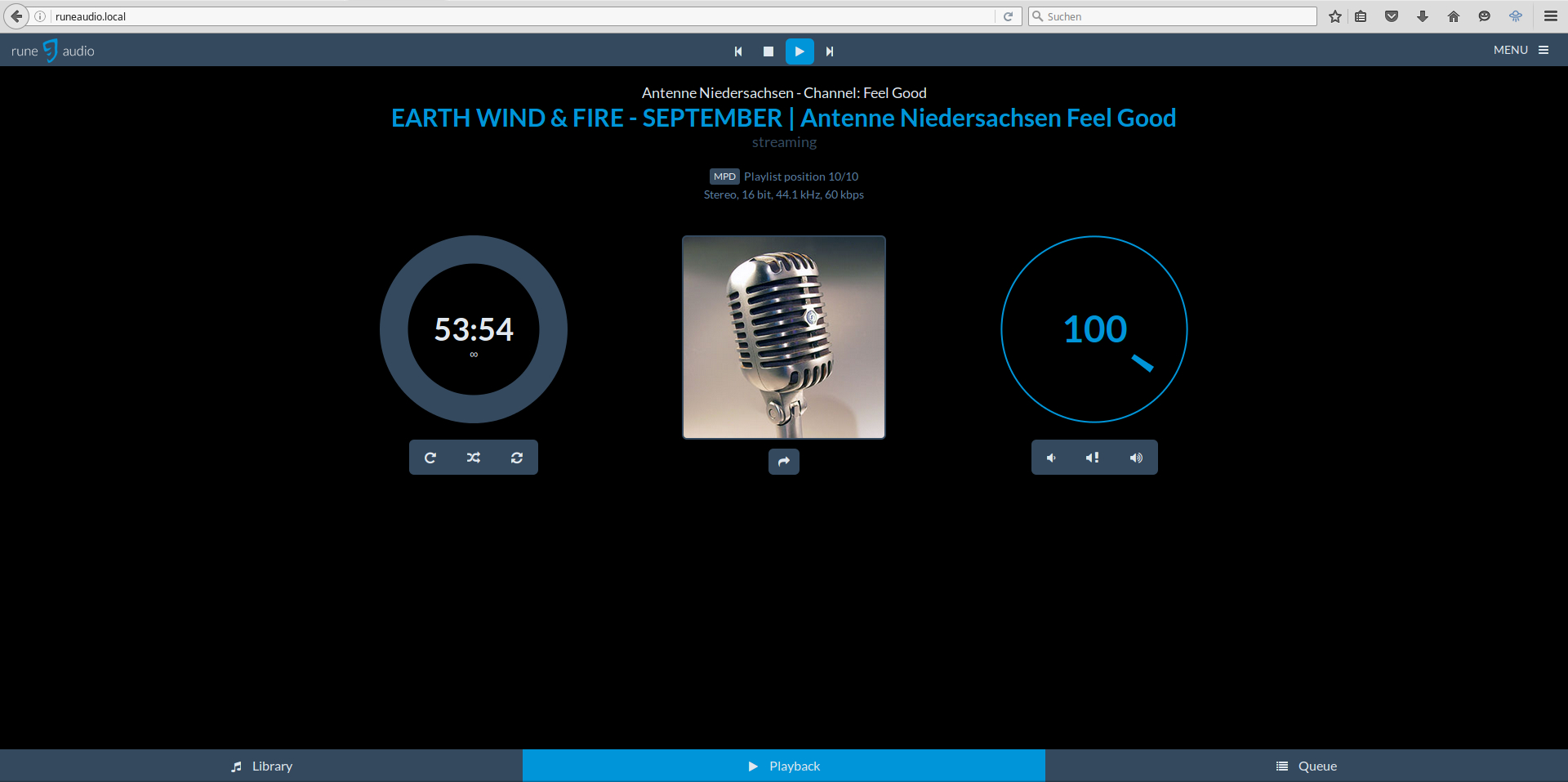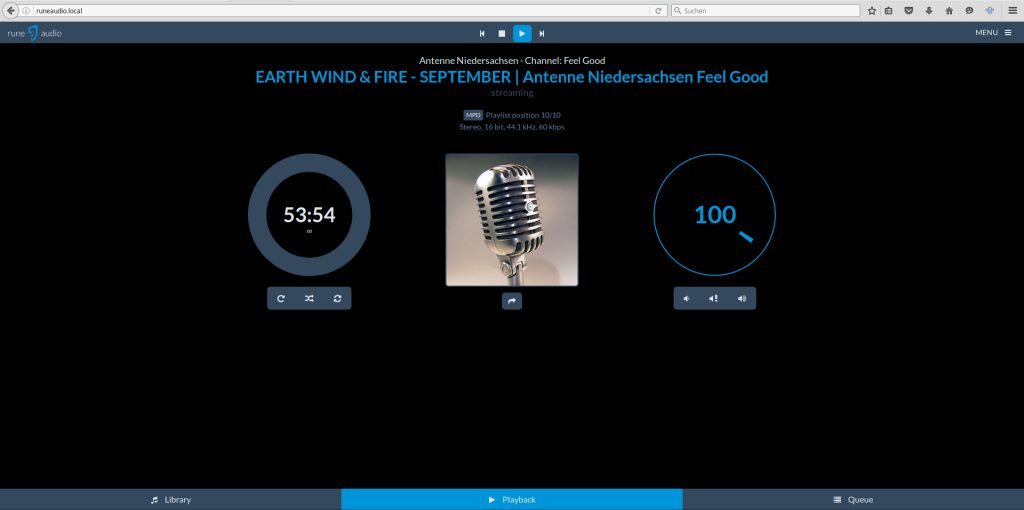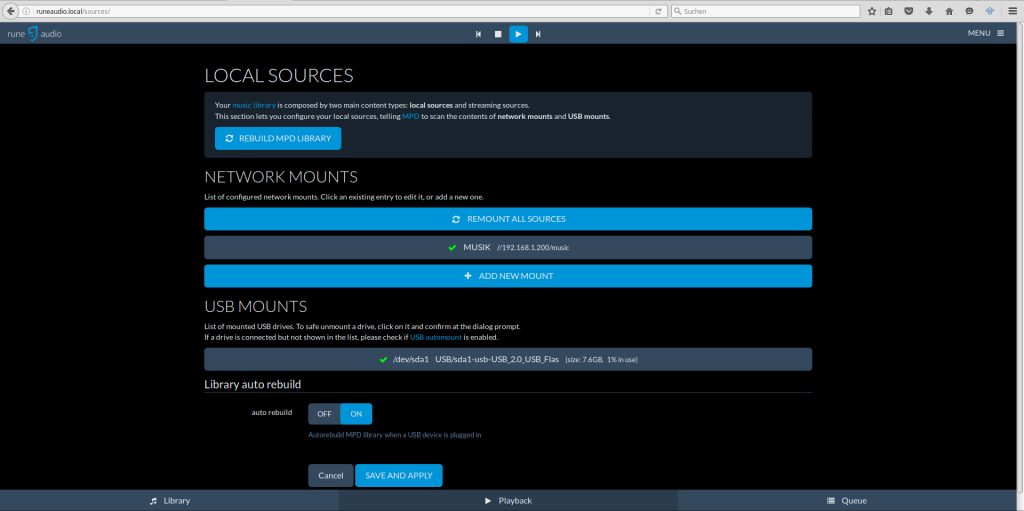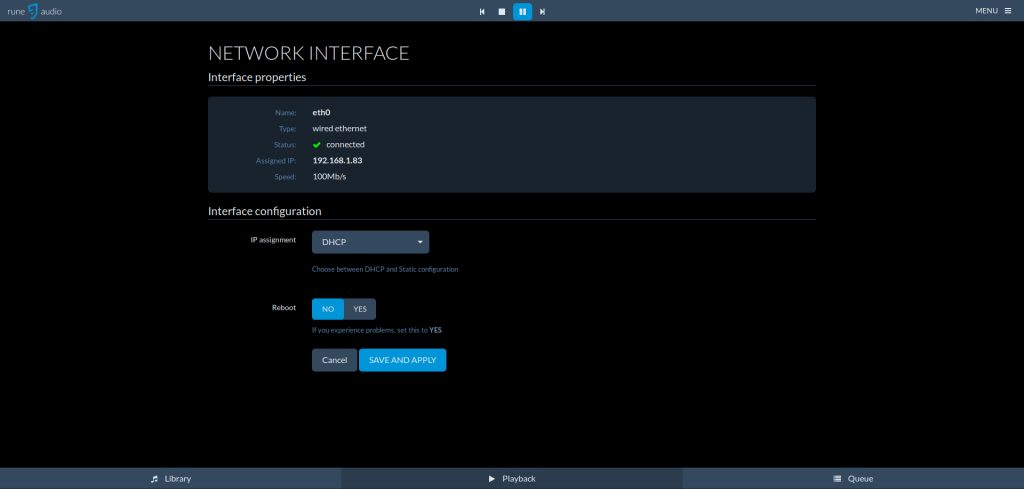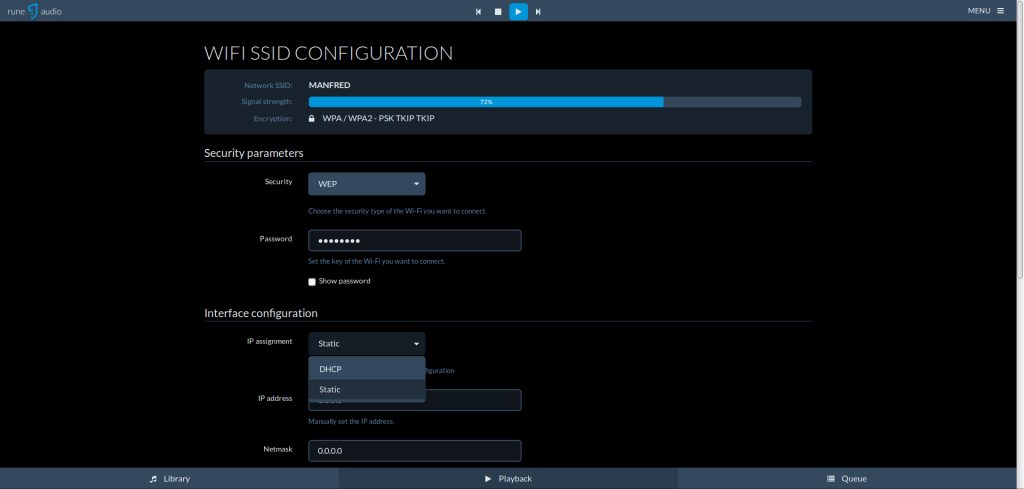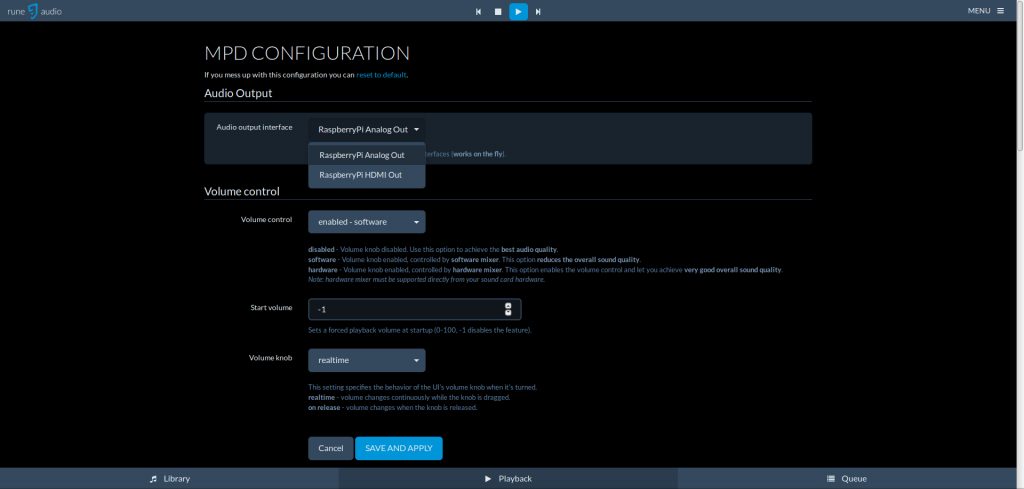Für den Raspberry Pi existieren mittlerweile jede Menge an Images für die unterschiedlichsten Anwendungen. Mit Runeaudio können wir den Raspberry Pi in einen Audio-Player verwandeln, welcher Musik vielen verschiedenen Quellen abspielen kann – NAS, USB-Stick bzw. Festplatte, Internetradio, Spotify, Jamendo….
Wie man Runeaudio auf dem Raspberry Pi installiert und benutzt werde ich in diesem Tutorial zeigen.
Zunächst benötigen wir natürlich das Installations-Image für Runeaudio, welches wir direkt von der Runeaudio-Webseite herunterladen können. Es existieren auf der Download-Seite von Runeaudio verschiedene Images, nicht nur für den Raspberry Pi 1/2/3, auch Beaglebone Black, Cubietruck, Ocdroid C1(+) werden mittlerweile von Runeaudio unterstützt. Wählen Sie einfach das passende Image zu Ihrem Gerät aus und laden Sie es auf Ihrem PC herunter. Das Image anschließend entpacken, zB mit 7-Zip.
Als nächsten benötigen wir eine MicroSD-Karte auf die wir das Image schreiben. Im Gegensatz zu anderen Anwendungen wie Webserver (mit Apache, Lighttpd) muss es für Runeaudio nicht zwingend eine Extraschnelle sein.
Der Schreibvorgang auf die MicroSD-Karte funktioniert genauso wie ich es schon bei der Installation von Raspbian beschrieben habe. Windows-Benutzer verwenden wieder das Programm Win32-Disk-Imager und Linux/Mac-Benutzer lösen diese Aufgabe am besten mit dem dd-Befehl im Termial.
Danach die Karte in den Raspberry Pi einsetzen und an das Netzwerk anschließen und mit dem Netzteil mit Strom versorgen. Bildschirm, Tastatur und Maus sind für Runeaudio völlig überflüssig, es wird alles über einen Browser von einem Computer, Handy oder Tablet im selben Netzwerk eingestellt und gesteuert. Je nach Geschwindigkeit der SD-Karte kann der erste Startvorgang schon ein paar Minuten dauern, also nicht nervös werden.
Zugriff auf Runeaudio
Zum einen kann man natürlich über das Internetmodem die IP-Adresse heraufinden, welche dem Raspberry Pi zugewiesen wurde, einfacher ist es jedoch mit dem HOSTNAMEN auf Runeaudio zuzugreifen. Hierzu geben sie in einem Webbrowser ihrer Wahl je nach Betriebssystem und Browser entweder http://runeaudio oder http://runeaudio.local ein.
Benutzung und Einstellungen.
Wir sind nun verbunden und können jetzt Runeaudio für die eigene Verwendung anpassen. Das Menü ist sehr übersichtlich gestaltet und sämtliche Einstellungen sind Selbsterklärend. Aber trotzdem ein kurzer Überblick.
Lokale Netzwerkfreigaben von einem PC oder einem NAS können wir unter dem Menüpunkt Sources hinzufügen. In der Übersicht sehen wir die bereits eingebunden Freigaben bzw. angesteckte USB-Geräte, mit Add New Mount können wir beliebig viele Netzwerkfreigaben hinzufügen.
Unter dem Menüpunkt Network können wir logischerweise die Netzwerkeinstellungen anpassen. Sollten sie einen Linux-Kompatiblen WLAN-Stick besitzen, dann können sie den Raspberry Pi auch mit WLAN betreiben anstatt über LAN.
Beim jeweiligen Klick auf dem Adapter können sie noch die IP-Adresse ändern, dynamisch oder statisch festlegen, einen WLAN-Adapter müssen wir natürlich mit dem jeweiligen Funknetzwerk verbinden.
LAN-Einstellungen
WLAN-Einstellungen
Nach den richten WLAN-Einstellungen noch auf Connect klicken, dann werden wir auch schon per WLAN verbunden.
Weiters können wir unter Settings einen anderen Hostnamen vergeben, Zeitzone ändern und, und, und. In diesem Menüpunkt könnten wir auch noch ein Backup unserer Einstellungen anlegen bzw. wieder einspielen. Sollte jemals bei einem Update jemals was schieflaufen wäre dies natürlich sehr praktisch, damit wir nicht alles wieder neu konfigurieren müssen.
Der Raspberry Pi bietet uns ja die Möglichkeit der Ausgabe des Tonsignals entweder Analog per Kopfhörerausgang oder Digital per HDMI. SPDIF wäre mit einer Raspberry Pi bzw. Runeaudio kompatiblen Soundkarte ebenfalls möglich. Unter dem Menüpunkt MPD legen wir unter anderem fest, auf welchem Ausgang die Audioausgabe erfolgen soll.
Im unteren Teil des Interfaces finden wir Links und Rechts von Playback die Reiter Library und Queue. Library bietet uns eine sehr schöne Übersicht der bereits eingestellten Quellen, welche auch direkt ausgewählt werden können. Für Spotify benötigen wir allerdings einen Premium-Account damit wir es in Runeaudio verwenden können, Dirble und Jamendo sind freie Quellen und unter My Webradios können wir uns Adressen von beliebigen Radiostationen eintragen. Ja und unter Queue können wir uns selber noch Playlisten anlegen und speichern.
Runeaudio auf mobilen Geräten – Handy, Tablet
Für Android gibt es ja schon ein APP – RuneUI, für iOS nicht. Das ist aber absolut keine Tragödie, da Runeaudio sich hervorragend an die jeweilige Browserbreite anpasst, somit wird meiner Meinung nach ein APP völlig überflüssig. Einfach ein Lesezeichen anlegen und eventuell auf dem Desktop kopieren erfüllt den selben Zweck, zumal die APP von Android sich ja nichteinmal optisch unterscheidet.
Runeaudio in der mobilen Darstellung auf dem iPhone
Probleme mit dem Übersteuern des Audiosignals bei der digitalen Ausgabe?
Ich selbst habe dieses Problem zwar nicht aber manche berichten von einem Übersteuern des Audiosignals bei einer digitalen Ausgabe, speziell wenn eine zusätzliche Soundkarte verwendet wird zB für SPDIF. Sollten sie von diesem Problem betroffen sein dann lösen sie es am besten indem sie sich per SSH mit dem Raspberry Pi verbinden. Hierzu kann man zB das Programm Putty verwenden, entweder wieder mit dem Hostnamen (runeaudio oder runeaudio.local – je nach Betriebssystem) oder per IP-Adresse.
Die Logindaten von Runeaudio für SSH
Benutzer: root
Passwort: rune
Nach erfolgtem Login rufen sie das Programm AlsaMixer mit alsamixer auf und passen mit den Steuerungstasten Auf ⇑ und Ab ⇓ die Lautstärke so an, dass eben dieses Übersteuern nicht mehr auftritt.
Jetzt steht dem Hörvergnügen über den Raspberry Pi mit Runeaudio nichts mehr im Wege.
Bitte beachten Sie, dass dieser Beitrag bereits vor über einem Jahr geschrieben wurde und unter umständen nicht mehr aktuell ist.