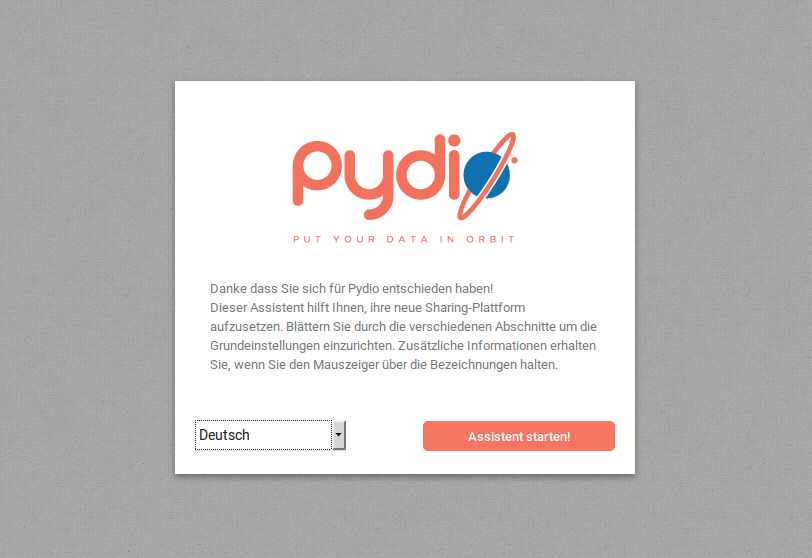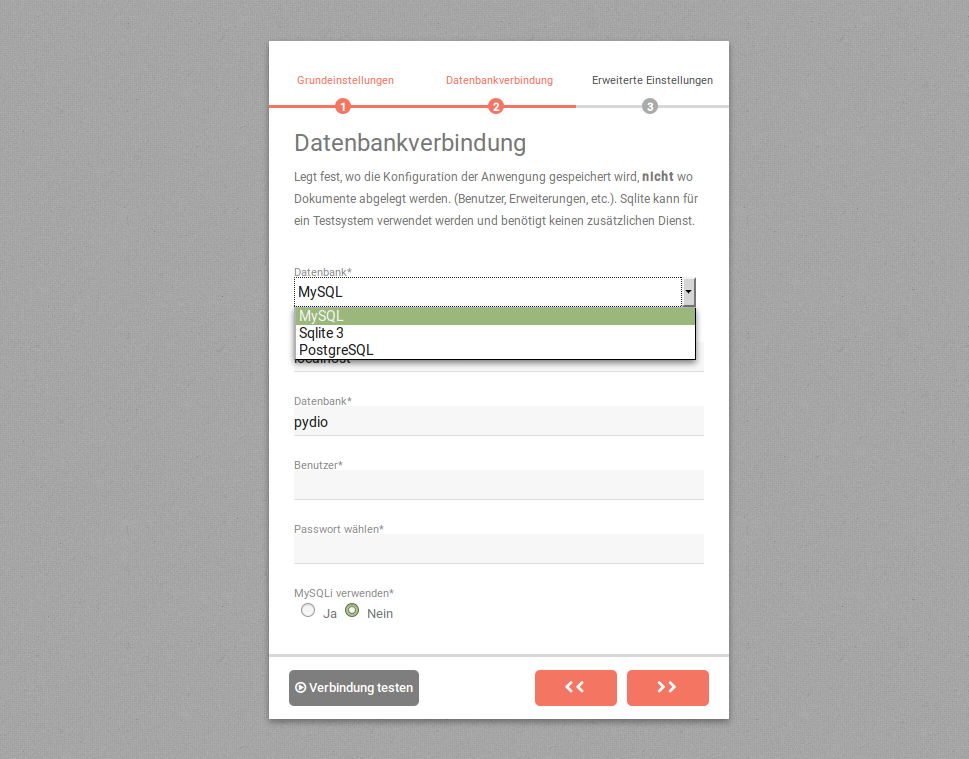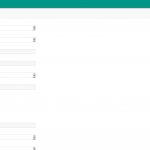In diesem Artikel zeige ich kurz und bündig die Installation und Einrichtung von Pydio – einer der wenigen brauchbaren Alternativen zur Dropbox für den eigenen Webserver. Alternativen wo man die hochgeladenen Daten auf fremden Servern speichert gibt es ja zur genüge – Google Drive, Onedrive, Mega, Box.com und, und, und. Pydio hingegen speichert die Daten zu Hause. Ob man für diesen Zweck ein NAS verwendet oder irgend eine andere Servervariante ist dabei vollkommen egal. Hauptsache der Webserver ist über das Internet erreichbar – zB per Domain, fixer IP oder DynDNS. PHP muss natürlich ebenfalls unterstützt werden, aber ohne PHP wird es kaum noch was geben, und eine Datenbank wird für Pydio ebenfalls benötigt (SQL, Sqlite).
Aber nun zur Installation von Pydio
Bevor wir was installieren können benötigen wir natürlich noch das Installations-Paket von Pydio. Die kostenlose Community-Version kann hier heruntergeladen werden. Die derzeit aktuellste Version ist v6.4.1. Das heruntergeladene Paket muss natürlich entpackt werden und die Dateien auf dem Webserver kopiert werden.
Danach rufen sie einfach das Installationsprogramm auf.
http://DOMAIN/ oder bei einem Unterorder http://DOMAIN/UNTERORDNER
Sollten kritische Fehler vorliegen müssen die entsprechenden Pakete noch nachinstalliert werden. Wenn alles OK ist oder wir nur Warnungen haben können wir getrost mit der Installation fortfahren und gleich mal die gewünschte Sprache einstellen.
Dann müssen wir natürlich den Admin-Account erstellen bzw. festlegen.
Danach legen wir die Datenbankeinstellungen fest und testen gegebenenfalls noch die Verbindung. Für den produktiven Einsatz empfehle ich eine SQL-Datenbank.
Der Server-Pfad wird normalerweise zwar schon automatisch richtig gesetzt, aber kontrollieren würde ich ihn trotzdem nochmal. In diesem Beispiel – /pydiobox – das wäre jetzt eine Installtion von Pydio in dem Unterordner pydiobox – http://DOMAIN/pydiobox.
Nach dem Abschluß der Installation können wir uns schon über das Webinterface in Pydio mit dem erstellten Admin-Account einloggen.
Das Dashboard von Pydio
Wie man auf den ersten Blick schon erkennt, ist das Dashboard von Pydio sehr Übersichtlich und Aufgeräumt und ist dabei Selbsterklärend. Es ist sogar umfangreicher als das der Dropbox. Neben verschiedenen Arbeitsumgebungen, für denen man unterschiedliche Rechte und Benutzergruppen vergeben kann, bietet Pydio auch die Verwendung von diversen URL-Kürzungsdiensten an. Selbstverständlich kann man Benutzer ergänzen, ganze Teams bilden und etwaige zusätzliche Benutzerrollen hinzufügen.
Pydio ist also hervorragend auch für den Einsatz mehrerer Benutzer abgestimmt. Auch lassen sich einfache Textdateien oder auch PHP und HTML Dateien direkt in Pydio bearbeiten. Je nach Dateiformat können auch Videos direkt im Dashboard abgespielt werden und natürlich gehört auch die Betrachtung von Bildern zum Funktionsumfang.
So wie auch bei der Dropbox können natürlich auch Dateien über einen öffentlichen Link freigegeben werden. Zusätzlich kann man in Pydio aber auch Dateien und Ordner für angelegte Pydio-Benutzer oder ganzen Gruppen freigeben – sehr praktisch wenn man Pydio in einem Team benutzt.
Desktop-Sync-Client von Pydio
Den Desktop-Sync-Clienten von Pydio können wir uns für Windows, Linux und MAC ebenfalls wieder auf sourceforge.net herunterladen. Die derzeit aktuellste Version ist 0.8.4, eine neuere dürfte in Arbeit sein denn der Ordner ist schon angelegt.
Unter Windows ist der Client ebenso einfach installiert, wie auch jeder andere Programm. Mit „Pydio ausführen“ wird nach der Installation der Client auch direkt gestartet.
Unter Linux ist ein bisschen Handarbeit notwendig, MAC habe ich keinen. Allerdings kann hier wegen der vielen verschiedenen Linux-Betriebssysteme keine pauschale Aussage gemacht werden. Da ich selber schon seit Jahren Debian/Ubuntu bzw. ein Derivat davon benutze, bezieht sich auch diese Anleitung darauf – konkret wird hier die aktuelle Ubuntu-Version 16.04 verwendet.
Als erstes muss in (L,K,X,…)Ubunut JAVA nachinstalliert. Dazu öffnen wir das Terminal und geben folgendes ein.
sudo apt-get install openjdk-9-jre-headless
Das Passwort eingeben, mit „J“ bestätigen, danach wird installiert. Den heruntergeladenen Pydio-Desktop-Client für Linux müssen wir natürlich entpacken. Die Dateien des Clienten könnte man anschließend noch in ein verstecktes Verzeichnis kopieren um ein irrtümliches löschen zu verhindern. Am einfachsten erledigt man dies, wenn man im verwendeten Dateimanager vorübergehend die „Verborgenen Dateien“ anzeigen lässt, anschließend den Ordner erstellt (zB .pydiosync [den Punkt davor nicht vergessen!]), die Dateien in den Ordner kopiert und danach die verborgenen Dateien wieder versteckt.
Den Sync-Clienten kann man danach auch schon direkt ausführen – üblicherweise im Terminal mit:
java -jar /home/BENUTZERNAME/.pydiosync/PydioSync.jar
Auf Groß/Kleinschreibung muss natürlich geachtet werden (Benutzernamen normalerweise klein)! Damit wir nach einem Neustart nicht jedesmal im Terminal die obige Zeile eingeben müssen empfiehlt es sich den Pydio-Sync-Clienten zu den Autostart-Programmen hinzuzufügen – diese Einstellung ist natürlich bei jedem Linux-Desktop anders.
Das Systemleisten-Icon wird natürlich, so wie bei Windows auch, in den von mir getesteten Desktopumgebungen standardmäßig angezeigt bis auf Unity (Ubuntu). Bei LXDE (Lubuntu), XFCE (Xubuntu), KDE (Kubuntu), Cinnamon (Linux Mint), Gnome (Ubuntu Gnome), Mate (Ubuntu Mate) und dem Bugie Desktop (inoffizieller Ubuntu Bugie Remix) funktionierte dies hingegen problemlos. Da ich selbst Unity nicht verwende habe ich auch nicht weiter nach einer Lösung diesbezüglich gesucht.
Einrichten des Sync-Clienten
Die Einrichtung des Desktop-Sync-Clienten von Pydio ist ebenfalls schnell erledigt. Neben der Host URL, der Adresse wo Pydio über das Internet erreichbar ist, benötigen wir noch den Benutzernamen und das Passwort. Unterstützt der Webserver SSL sollte man es auch verwenden, bei selbstgeneriertem Zertifikat muss noch das Häckchen gesetzt werden um den Clienten anzuweisen, dass er dieses auch akzeptieren muss. Unter Repository stellen wir die zu synchronisierende Arbeitsumgebung ein (zB Öffentliche Dateien) und legen noch den lokalen Ordner auf dem Rechner fest.
Auch mehrere verschiedene Arbeitsumgebungen kann man synchronisieren. Hierzu wird einfach für jede weitere Arbeitsumgebung ein neuer Sync-Job erstellt. Dabei muss es sich aber nicht, und das ist das wunderschöne an Pydio, um die gleiche Installation handeln.
Unter „Job-Parameter“ findet man noch den Einstellungspunkt „Job-Ausführungseinstellungen“.
Diese Einstellungen sollen an die eigenen Wünsche bzw. Bedürfnisse angepasst werden. Verwendet man mehrere Computer, dann sollte die Sync-Richtung auf beide gestellt sein damit man überall auch den selben Datenstand hat. Ich hatte bis jetzt zwar noch nie Probleme mit Pydio, zumindest sind mir keine Aufgefallen, aber ich nutze die Option – „Probleme lösen, indem die Remotekopie genutzt wird“. Die Synczeit unterscheidet sich hier etwas von der Dropbox wo On-The-Fly synchronisiert wird – Pydio lässt hier nur diese voreingestellten Werte zu. Den Workspace load habe ich in den Standard belassen aber kann selbstverständlich ebenfalls angepasst werden.
Mobile Clienten sind für iOS und Android vorhanden und sind auch wieder per Serververbindung einzustellen. Hier hat Pydio im Vergleich zur Dropbox leider derzeit noch den Nachteil eines fehlenden Autouploads von Bildern und Videos, ansonsten ähnlicher Funktionsumfang wie die Dropbox-App.
Ich wünsche viel Erfolg beim Installieren und Einrichten!
Bitte beachten Sie, dass dieser Beitrag bereits vor über einem Jahr geschrieben wurde und unter umständen nicht mehr aktuell ist.