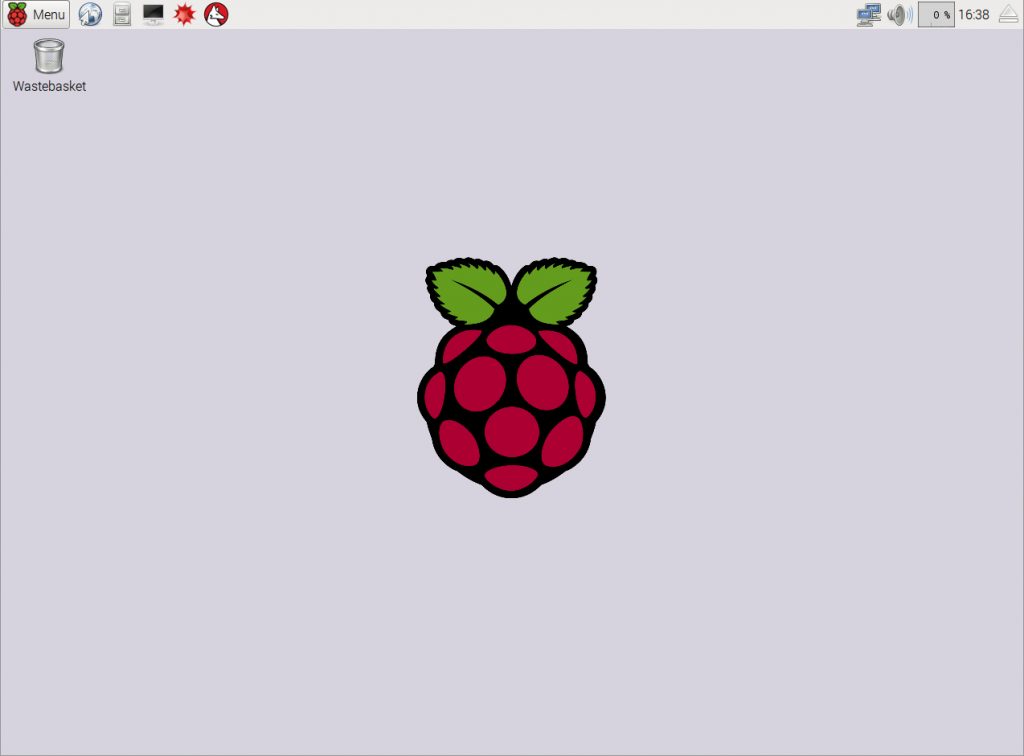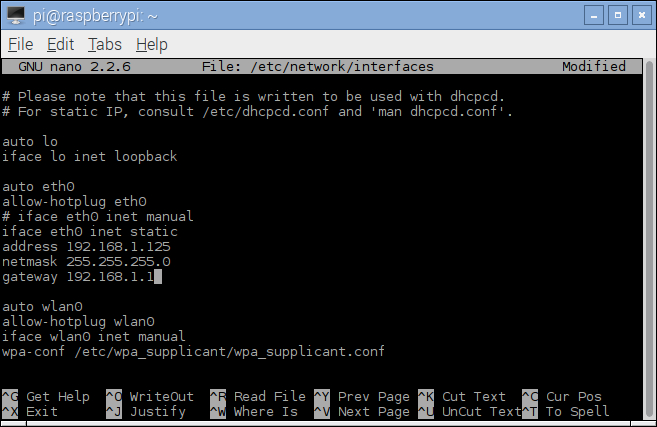Das aktuelle Model des beliebten Einplatinencomputers Raspberry Pi2 ermöglicht aufgrund seiner Leistungsdaten ein recht breites Anwendungsgebiet. Desktopinstallation, Mediacenter, Telefonanlage, Webserver, Mailserver, Videoüberwachung und noch vieles mehr ist mit dem Raspberry Pi2 zu bewerkstelligen.
Durch die vielzahl an fertigen Images ist für viele dieser Anwendungen nichteinmal mehr sehr großes Fachwissen für die Installation gefragt. In diesem Tutorial zeige ich am Beispiel der Installation von Raspbian, wie einfach es ist ein bereits fertiges Abbild für den Raspberry Pi bereit zu machen.
Als erstes benötigen wir natürlich das Abbild selbst. Das Raspbian-Abbild können wir uns von hier herunterladen. Für dieses Tutorial verwende ich Raspbian Jessie. Nach abgeschlossenen Download müssen wir das Zip-Archiv noch entpacken. Hierfür ist in den meisen Fällen keine zusätzliche Software erforderlich. Danach können wir auch schon mit dem beschreiben der MikroSD-Karte beginnen.
Linux
Unter Linux beschreiben wir die SD-Karte mit dem Befehl dd als Administrator. Falls der Einhängepfad nicht bekannt ist können wir diesen mit dem Befehl lsblk herausfinden zB /sdb oder /mmcblk0.
sudo dd bs=4M if=Downloads/2015-09-24-raspbian-jessie.img of=/dev/mmcblk0
oder wenn der Befehl direkt in dem Verzeichnis ausgeführt wird, indem sich das Abbild befindet
sudo dd bs=4M if=2015-09-24-raspbian-jessie.img of=/dev/mmcblk0
Sollte obiger Befehl nicht zum Erfolg führen so kann man alternativ diesen benutzen.
sudo dd bs=1M if=2015-09-24-raspbian-jessie.img of=/dev/mmcblk0
Nach der Eingabe des Passwortes gehts auch schon direkt los. Dieser Vorgang kann, je nach Schreibgeschwinigkeit der SD-Karte, mehrere Minuten dauern – eine Meldung erhalten wir erst nach Abschluß des Vorganges.
Windows
Benutzer von Windows benötigen für diesen Zweck keine Konsole, jedoch wird ein zusätzliches Programm benötigt. Win32 Disk Imager wäre hier der passende Ansprechpartner. Herunterladen, installieren und als Administrator ausführen. Das Programm erklärt sich eigentlich von selbst – Abbild auswählen, SD-Karte auwählen und beschreiben. Das Abwarten auf das Ende des Vorganges bleibt auch hier nicht erspart.
Jetzt brauchen wir nur noch die SD-Karte in den Raspberry Pi2 einsetzen, diesen an Bildschirm, Tastatur und Maus anschließen und per Netzteil mit Strom versorgen. Wenige Augenblicke später ist der Raspberry Pi2 auch schon betriebsbereit.
Standardmäßig ist SSH schon aktiviert, wodurch es uns möglich ist auch von einem anderen Computer direkt auf den Rasperry Pi2 zuzugreifen, mit dem Standardbenutzer: pi und dem Standardpasswort: raspberry. Allerdings ist es von Vorteil dem Raspberry Pi2 eine fixe IP zuzuweisen, damit sich diese nicht bei eventuellen Neustarts ändern kann. Hierzu öffnen wir das Terminal des Raspberry Pi und bearbeiten die Datei interfaces mit:
sudo nano /etc/network/interfaces
Den Lan-Anschluß konfigurieren wir nach folgendem Schema – die IP-Adressen müssen natürlich an ihre Bedürfnisse angepasste werden.
iface eth0 inet static address 192.168.1.125 netmask 255.255.255.0 gateway 192.168.1.1
Mit STRG + X -> Y -> ENTER den Editor beenden und die Datei abspeichern und anschließend die Netzwerk-Konfiguration neustarten mit
sudo /etc/init.d/networking restart
Ab sofort ist nun der Raspberry Pi2 über die IP-Adresse 192.168.1.125 mit SSH von der Ferne aus erreichbar zB mit dem Programm Putty. Mit ifconfig könnten wir vorher noch überprüfen, ob diese Änderung auch wirklich übernommen wurde – inet addr. Alternativ zu den umfangreichen Informationen von ifconfig können wir für die einfache Anzeige der aktuellen IP-Adresse auch den Befehl hostname -I benutzen. Sollte jemand die Gateway IP-Adresse nicht wissen, so kann er diese mit dem Befehl netstat -r -n herausfinden.
Konfiguration
Die Raspberry Pi Konfiguration können wir entweder über das Terminal mit sudo raspi-config oder auch über das Menü vornehmen. Neben der Möglichkeit das Passwort zu ändern, festzulegen ob die Desktopoberfläche oder die Terminaloberfläche gestartet werden soll, können wir dem Raspberry Pi2 auch ein zusätzliches Leistungstuning verpassen, nicht zu vergessen die Funktion Expand Filesystem, mit welcher wir das Dateisystem auf die volle Größe der SD-Karte erweitern können.
Nachdem der Raspberry Pi2 neu gestartet wurde sind auch alle Änderungen wirksam.
Bitte beachten Sie, dass dieser Beitrag bereits vor über einem Jahr geschrieben wurde und unter umständen nicht mehr aktuell ist.