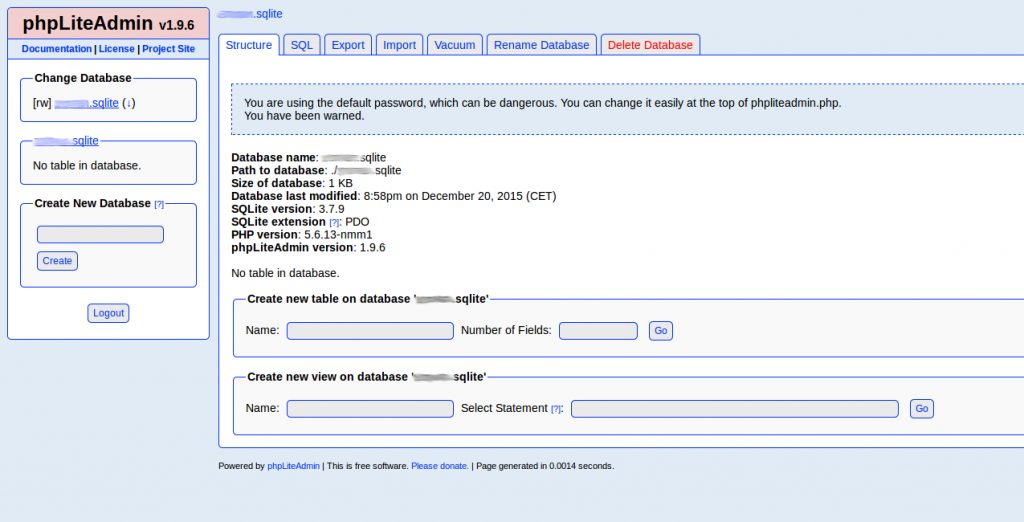WordPress verlangt standardmäßig eine MySQL-Datenbank. Jedoch gibt es auch trotzdem die Möglichkeit WordPress auch mit einer SQLite Datenbank zu installieren und zu verwenden. Die Hostingangebote ohne einer MySQL-Datenbank werden zwar immer seltener, sind aber nach wie vor zu finden. Mit SQLite hat man dann trotzdem die Möglichkeit auf diesen Servern WordPress zu nutzen, denn SQLite ist so gut wie überall vorhanden.
Sollten sie einen Linux-Webserver ohne MySQL benutzen, zB einen Raspberry Pi, so müssten sie noch Pakete nachinstallieren, damit sie SQLite benutzen können. Ein installierter Webserver wie zB Apache, Lighttpd oder nginx in Kombination mit installiertem PHP muss natürlich schon vorhanden sein.
sudo apt-get install sqlite3 php5-sqlite
Damit wären mal die technischen Vorraussetzungen geschaffen um WordPress mit SQLite zu betreiben.
Bequeme Verwaltung von SQLite-Datenbanken
Ähnlich wie bei MySQL-Datenbanken, welche meist mit phpMyAdmin verwaltet werden, gibt es auch für SQLite-Datenbanken eine passende Software – phpLiteAdmin. Mit phpLiteAdmin lassen sich auf bequeme Art SQLite-Datenbanken erstellen und bearbeiten, ähnlich wie man es von phpMyAdmin gewohnt ist.
Damit sie phpLiteAdmin benutzen können, müssen sie es lediglich von der Herstellerseite herunterladen, entpacken und auf ihrem Server über eine Domain erreichbar wieder hochladen.
Bevor sie mit dem Hochladen beginnen, würde ich allerdings empfehlen noch das Passwort von phpLiteAdmin zu ändern. Dazu öffnen sie nach dem entpacken einfach die Datei phpliteadmin.php und bearbeiten die Passwort-Zeile.
$password = 'admin';
admin auf jeden Fall ändern in ein Passwort ihrer Wahl zB:
$password = 'asdf0815';
Danach kann hochgeladen werden.
SQLite-Datenbank anlegen
Beim anlegen der SQLite-Datenbank können wir über phpLiteAdmin überhaupt nichts falsch machen. Beim ersten Aufruf ist ja noch keine Datenbank vorhanden, daher werden wir ohnehin gefragt ob wir nicht eine anlegen möchten. Dazu einfach die Datei phpliteadmin.php, welche wir vorher hochgeladen haben in einem Browser aufrufen und das Passwort eingeben.
zB: http://ihre-domain.com/ihr-unterverzeichnis/phpliteadmin.php
Wie man sieht habe ich hier mal Testhalber eine Datenbank zoman.sqlite angelegt. Derzeit ist die Datenbank natürlich noch ohne Inhalt. Aber das ändert sich, nachdem wir WordPress installiert haben.
WordPress mit SQLite installieren
Die Datenbank haben wir bereits, jetzt fehlt uns noch WordPress selbst – englische Version – deutsche Version.
Das Paket entpacken und auf dem Server hochladen, oder auch umgekehrt – wenn es ihr Server unterstützt.
WordPress für die Installation vorbereiten
Wir könnten direkt nach dem hochladen von WordPress auch schon mit der Installation beginnen, jedoch würde WordPress dann wieder nach einer MySQL-Datenbank verlangen. Um WordPress jetzt SQLite-fähig zu machen benötigen wir ein Plugin.
Das Plugin herunterladen, entpacken und in die WordPress-Installation in das Plugin-Verzeichnis kopieren.
...wp-content/plugins
Direkt im Plugin-Ordner von SQLite Integration finden wir die Datei db.php welche wir noch direkt in den Ordner
wp-content
kopieren müssen. Dieser Schritt ist ganz wichtig!
wp-config-sample.php in wp-config.php umbenennen und bearbeiten
Anders als bei der Installation mit MySQL, wo die wp-config.php normalerweise automatisch angelegt wird, ist hier bei SQLite Handarbeit notwendig. Nach dem umbenennen der Datei öffnen wir diese und ergänzen bzw. bearbeiten ein paar Einträge. Direkt nach <?php folgende drei Zeilen hinzufügen – Datenbankname und Datenbankpfad natürlich anpassen!
<?php
define('DB_FILE', 'DATENBANKNAME');
define('DB_DIR', '/DATENBANKPFAD/');
define('USE_MYSQL', false);Zufällig erstellten Schlüssel einfügen. Dazu einfach den Link https://api.wordpress.org/secret-key/1.1/salt/ im Browser aufrufen und den zufällig erstellten Schlüssel im Browser kopieren und die entsprechenden Zeilen der wp-config.php ersetzen.
define('AUTH_KEY', 'Füge hier deine Zeichenkette ein');
define('SECURE_AUTH_KEY', 'Füge hier deine Zeichenkette ein');
define('LOGGED_IN_KEY', 'Füge hier deine Zeichenkette ein');
define('NONCE_KEY', 'Füge hier deine Zeichenkette ein');
define('AUTH_SALT', 'Füge hier deine Zeichenkette ein');
define('SECURE_AUTH_SALT', 'Füge hier deine Zeichenkette ein');
define('LOGGED_IN_SALT', 'Füge hier deine Zeichenkette ein');
define('NONCE_SALT', 'Füge hier deine Zeichenkette ein');Der Rest ist wie bei allen anderen WordPress-Installationen auch optional.
Der Datenbankname dürfte jedem noch klar sein – es ist der Name den wir der Datenbank in phpLiteAdmin gegeben haben – in diesem Beispiel zoman.sqlite.
Den Datenbankpfad herausfinden
Viele werden es wissen, jedoch manche nicht: Der Datenbankpfad bezieht sich hier NICHT auf die Domain mit Unterverzeichnis sondern um den absoluten Serverpfad – meistens nach folgendem Prinzip.
/var/www/html/IHR-ACCOUNT/ihr-hauptverzeichnis/ihr-unterverzeichnis/
Jegliche Abweichungen je nach Serverkonfiguration sind natürlich möglich. Sie können aber ihren Serverpfad auf ganz einfache Weise herausfinden.
Legen sie dazu eine Datei mit dem Namen info.php an mit folgendem Inhalt.
<?php phpinfo(); ?>
Diese Datei natürlich abspeichern und auf dem Server in das Verzeichnis kopieren, in dem sich die Datenbank und normalerweise auch phpLiteAdmin befinden. Diese Datei danach ausführen.
http://ihre-domain/ihr-datenbankverzeichnis/info.php
Sie erhalten im Browser dann sämtliche PHP-Einstellungen aufgelistet. In etwas im unteren viertel suchen sie unter
PHP Variables
die Variable
_SERVER["SCRIP_FILENAME"]
Als Wert (Value) erhalten sie ihren /DATENBANKPFAD/info.php. Und diesen Pfad, natürlich ohne info.php, fügen sie in der wp-config.php ein.
WordPress installieren
Zu diesem Punkt gibt es nicht mehr viel zu erwähnen. Die Installation unterscheidet sich lediglich dadurch, dass nicht nach einer Datenbank gefragt wird.
Ich habe WordPress mit SQLite sowohl in einer Single-Installation als auch in einer Multisite-Installation getestet und alles funktionierte problemlos mit den ganz normalen Einschränkungen einer Multisite-Installation – es sind eben nicht alle Plugins Multisite-Kompabtibel wie zB das Plugin WooCommerce. Bei der Single-Installation funktionierte aber auch das.
Ich habe ausserdem noch die WordPress-Version 4.3.1 installiert und erst nach der Installation auf die neueste Version 4.4 updaten lassen – keine Probleme.
Fazit:
Auch mit SQLite lässt sich WordPress sehr gut betreiben. Selbst ein Shop zB mit WooCommerce ist möglich. Von der Performance habe ich zwar keine Messungen gemacht, jedoch konnte ich laut meinem Gefühl keine nennenswerten Unterschiede erkennen. Selbst die Multisite-Installation lief genaus Performant, wie ich es auch von der herkömmlichen Installation gewohnt bin. Diese Form der Installation kann sich daher durchaus als Alternative sehen lassen, vorwiegend aber doch eher für kleinere Webseiten mit weniger Benutzern / Authoren. Bei Mehr-Benutzer-Systemen ist generell MySQL vorzuziehen – das betrifft aber nicht nur WordPress.
Bitte beachten Sie, dass dieser Beitrag bereits vor über einem Jahr geschrieben wurde und unter umständen nicht mehr aktuell ist.