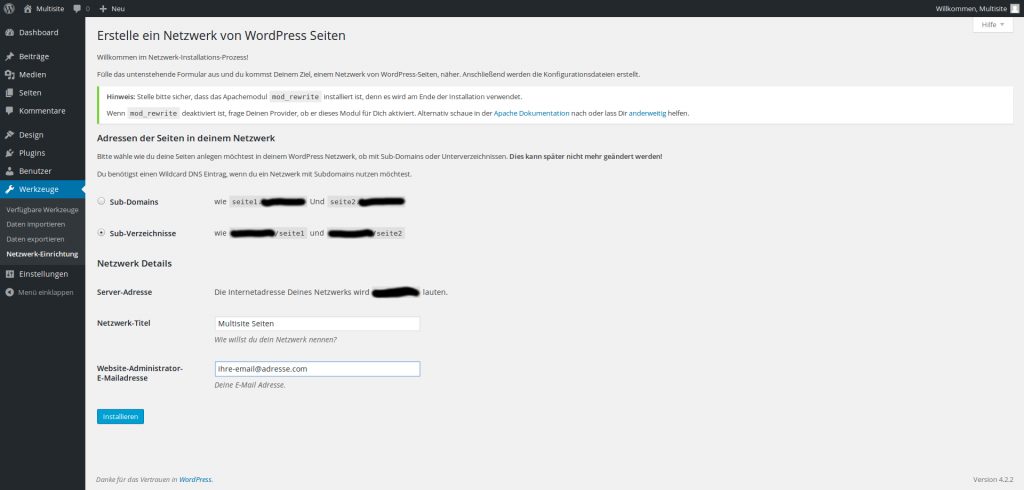WordPress stellt uns die überaus praktische Funktion, Multisite Netzwerk, zur Verfügung. Bevor wir uns mit der Einrichtung eines Multisite Netzwerkes beschäftigen klären wir aber noch, was das ist und für wenn das interessant sein könnte bzw die Vor- und Nachteile eines Multisite Netzwerkes.
Wenn man ein WordPress Multisite Netzwerk installieren will, sollte es sich um eine frische WordPress Installation handeln.
Was ist ein Multisite Netzwerk?
Mit einem aktivierten WordPress Multisite Netzwerk ist es uns möglich, beliebig viele untergeordnete Instanzen einzurichten, entweder in Form von Sub-Domains (http://subdomain/ihre-domain.com) oder Sub-Verzeichnissen (http://ihre-domain.com/subverzeichnis).
Was sind die Vorteile eines Multisite Netzwerkes?
Ein ganz klarer Vorteil ist schon allein die Tatsache, dass mit einer einzigen WordPress Installation, mehrere Webseiten verwaltet werden. Das können mehrsprachige Webseiten sein – pro Sprache eine Instanz, oder einfach nur verschiedene Themenbereiche einer Webseite in Form von Sub-Domains voneinander trennen oder auf diese Weise Landingpages andere Themes zuweisen. Selbst das Verwalten von verschiedenen Domains ist mittels dem Plugin WordPress MU Domain Mapping möglich. Das ganze bei nur einer WordPress Installation, Themes und Plugins werden ebenfalls zentral verwaltet. Der Wartungsaufwand beschränkt auf nur eine Installation.
Die Nachteile eines Multisite Netzwerkes
Nicht alle Plugins funktionieren unter eine WordPress Multisite Installation. Hier muss man im Notfall auf diverse Ersatzplugins zurückgreifen. Der für mich wesentlich wichtigere Punkt ist jedoch, dass ein Hacker, welcher sich auch das Multisite Netzwerk unbefugten Zugriff verschafft, auch gleich alle Webseiten des Netzwerkes zerstören kann. Regelmäßige Backup’s sind hier ganz besonders wichtig, um im Notfall auch das komplette Netzwerk wieder herstellen zu können.
Einrichtung des Multisite Netzwerkes
Für die Einrichtung benötigen wir natürlich eine bereits vorhandene WordPress Installation. Wie man WordPress installiert habe ich bereits in dem Artikel WordPress auf dem eigenen Webserver installieren beschrieben. Danach geht es wieder darum die wp-config.php Datei von WordPress ein bisschen zu erweitern. Dazu laden wir uns die Datei zB mit einem FTP wie Filezilla vom Server auf dem Computer und öffnen diese mit einem Editor. Den folgenden Code fügen wir oberhalb der Zeile /* That’s all, stop editing! Happy blogging. */ hinzu.
/* Multisite Netzwerk */ define( 'WP_ALLOW_MULTISITE', true );
Die wp-config.php noch abspeichern und wieder zurückkopieren auf den Server. Anschließend loggen wir uns in unser WordPress Dashboard ein mit http://ihre-domain.com/wp-login.php oder bei aktivierter SSL Verschlüsselung mit https://... . Eventuell schon aktivierte Plugins müssen noch deaktiviert werden bevor wir die Netzwerkeinrichtung abschließen können. Danach öffnen wir im WordPress Dashboard unter Werkzeuge die Netzwerk-Einrichtung.
Hier legen wir fest, wie unser Multisite Netzwerk aufgebaut sein soll. Sub-Domains -> seite1.ihre-domain.com oder Sub-Verzeichnisse -> ihre-domain.com/seite1.
Wenn der Server keine Wildcardsubdomains untersützt, können wir natürlich nur die Sub-Verzeichnisse nutzen. Diese sind normalerweise erst bei teureren Hostingpaketen verfügbar.
Ein Klick auf Installieren bringt uns dann weiter zu den nächsten Instruktionen.
Es gibt noch was zu tun. Die wp-config.php muss erneut bearbeitet werden, ebenfalls noch die .htaccess Datei. Dazu wieder per FTP die Dateien herunterladen – bearbeiten – abspeichern und wieder hochladen. Mein Auszug der wp-config.php sieht wie folgt aus.
/* Multisite Netzwerk */
define('WP_ALLOW_MULTISITE', true);
define('MULTISITE', true);
define('SUBDOMAIN_INSTALL', true);
define('DOMAIN_CURRENT_SITE', 'ihre-domain.com');
define('PATH_CURRENT_SITE', '/');
define('SITE_ID_CURRENT_SITE', 1);
define('BLOG_ID_CURRENT_SITE', 1);
/* That's all, stop editing! Happy blogging. */Die Zeile define('SUBDOMAIN_INSTALL', true); legt fest, dass die später angelegten Seiten über Subdomains erreichbar sind. Möchten wir unsere Meinung doch noch ändern, so müssen wir true durch false ersetzen damit anstatt den Subdomains Subverzeichnisse verwendet werden.
define('SUBDOMAIN_INSTALL', false);Nun zur .htaccess Datei. Normalerweise ist sie schon vorhanden, wenn nicht dann muss Sie angelegt werden. Unter Windows aber vorerst den Punkt weglassen und die Datei erst auf dem Server umbenennen, da Windows sonst htaccess als Dateiendung ohne Dateinamen deklarieren würde – besser vorerst htaccess.txt. Unter Linux ist das aber kein Problem. Bereits vorhande WordPress-Regeln werden nun ersetzt und der Inhalt der .htaccess würde in diesem Beispiel so aussehen.
# BEGIN WordPress
<IfModule mod_rewrite.c>
RewriteEngine On
RewriteBase /
RewriteRule ^index.php$ - [L]
# add a trailing slash to /wp-admin
RewriteRule ^wp-admin$ wp-admin/ [R=301,L]
RewriteCond %{REQUEST_FILENAME} -f [OR]
RewriteCond %{REQUEST_FILENAME} -d
RewriteRule ^ - [L]
RewriteRule ^(wp-(content|admin|includes).*) $1 [L]
RewriteRule ^(.*.php)$ $1 [L]
RewriteRule . index.php [L]
</IfModule>
# END WordPressNachdem die Dateien wieder auf dem Server hochgeladen wurden, können wir uns erneut in das WordPress Dashboard einloggen und beliebig viele verschiedene Seiten anlegen mit nur einer WordPress Installation, allerdings noch in Form von Sub-Domains oder Sub-Verzeichnissen.
Wie man ein Multisite Netzwerk auch mit mehreren Domains nutzt zeige ich ihnen in meinem Artikel WordPress Multisite Netzwerk mit Domain Mapping.
Bitte beachten Sie, dass dieser Beitrag bereits vor über einem Jahr geschrieben wurde und unter umständen nicht mehr aktuell ist.