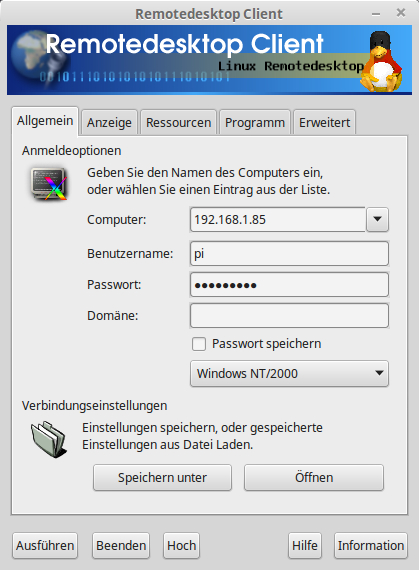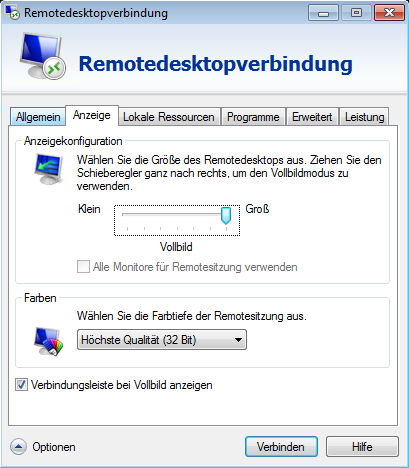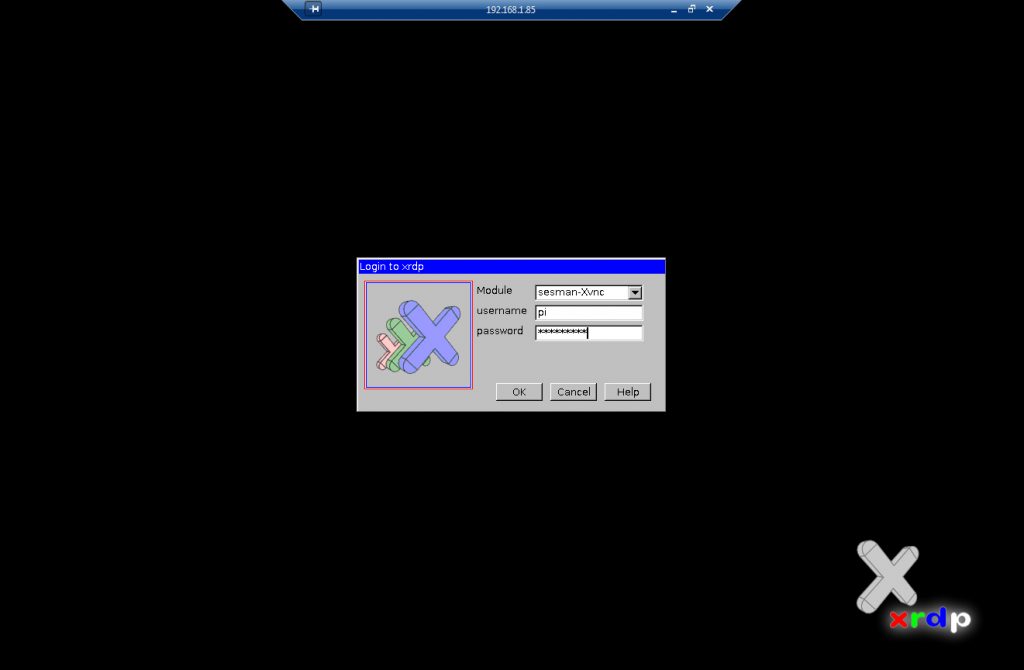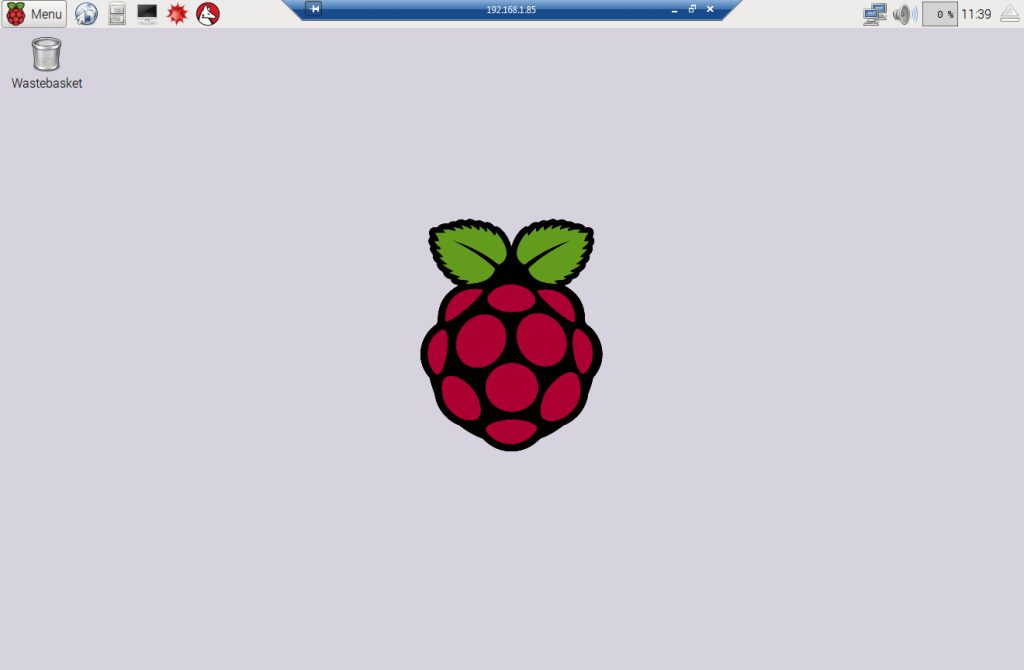Setzt man den Raspberry Pi als Webserver oder ähnliches ein, verwendet man meistens nach der Installation keinen Bildschirm mehr. Viele verwenden Raspian als Basis für einen Webserver. Die Installation von Raspbian bzw. eines Webservers auf dem Raspberry Pi mit Apache, PHP und MySql habe ja bereits in Artikeln verfasst.
Per SSH funktioniert der Zugriff auf unseren Raspberry Pi ohnehin standardmäßig, nicht jedoch per Remote Desktop Protokoll. Um dies zu realisieren installieren wir XRDP auf dem Raspberry Pi mit folgendem Linux-Befehl entweder direkt am Termial des Raspberry’s oder per SSH nach.
sudo apt-get install xrdp
Das war auch schon die ganze Hexerei. Ab jetzt können wir, auch ohne den Raspberry Pi neustarten zu müssen, per Remote auf ihn zugreifen.
Zugriff per Remote unter Linux
Unter Linux, in meinem Fall Linux Mint, verwende ich für diesen Zweck grdesktop. Notfalls die Pakete nachinstallieren mit:
sudo apt-get install rdesktop grdesktop
Die Bedienung ist ähnlich wie unter Windows. Unter Anzeige legen wir die gewünschte Bildschirmgröße fest, auch Vollbild ist möglich.
Unter Allgemein geben wir noch die IP-Adresse des Raspberry Pi’s ein und den Benutzernamen bzw. das Passwort. Bei Raspbian pi / raspberry sofern wir das Passwort nicht geändert haben oder uns über einen zusätzlich angelegten Benutzer verbinden wollen.
Nachdem wir auf Ausführen geklickt haben werden wir auch schon auf die Desktop-Oberfläche verbunden und können den Raspberry Pi nun ganz bequem fernsteuern.
Zugriff per Remote unter Windows
Windows bringt das kleine Programm Remotedesktopverbindung schon mit. Unter Windows 7 ist es unter Zubehör zu finden. Auch in Remotedesktopverbindung können wir unter Anzeige die gewünschte Bildschirmauflösung einstellen.
Wie auch unter Linux geben wir auch in Windows unter Allgemein wieder die IP-Adresse des Raspberry Pi’s und den Benutzernamen ein. Das Passwort wird unter Windows hier aber noch nicht angegeben.
Beim erstmaligen Verbinden erhalten wir noch den Hinweis, dass die Identität des Rasperry’s nicht überprüft werden konnte. Diese Meldung können wir ohne weiteres Anhacken und mit „Ja“ fortfahren.
Dann sind wir auch unter Windows bei der Eingabe des Passwortes unseres Raspberry Pi Benutzers.
Nach dem bestätigen mit OK sind wir nun auch unter Windows mit dem Raspberry per Remote verbunden.
MAC habe ich keinen, aber ich gehe mal davon aus, dass es beim MAC auch nicht schwieriger ist.
Bitte beachten Sie, dass dieser Beitrag bereits vor über einem Jahr geschrieben wurde und unter umständen nicht mehr aktuell ist.