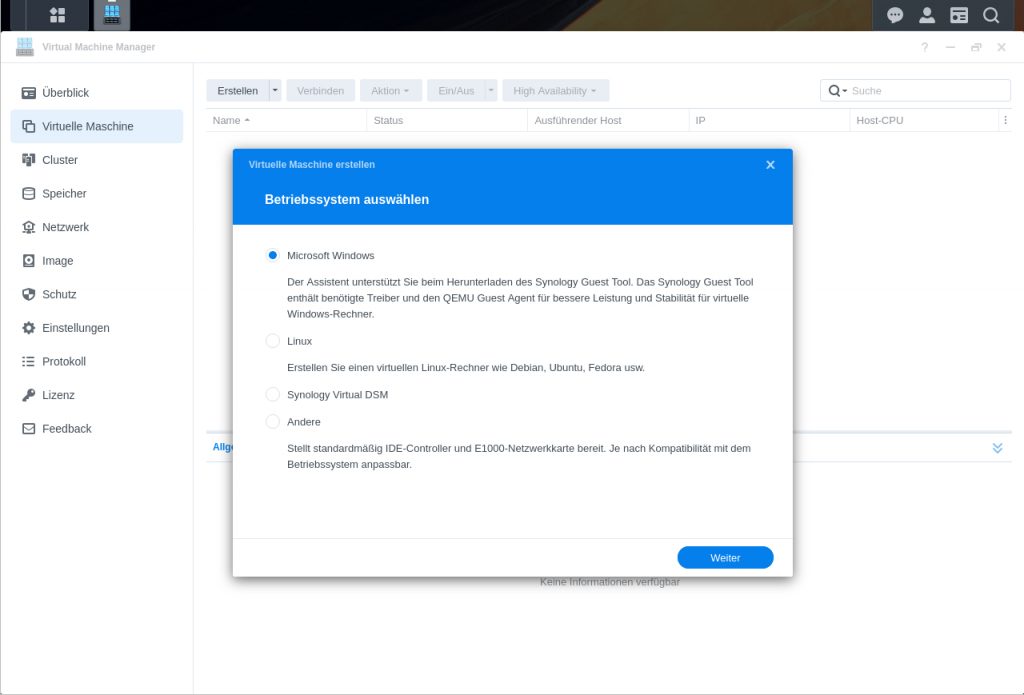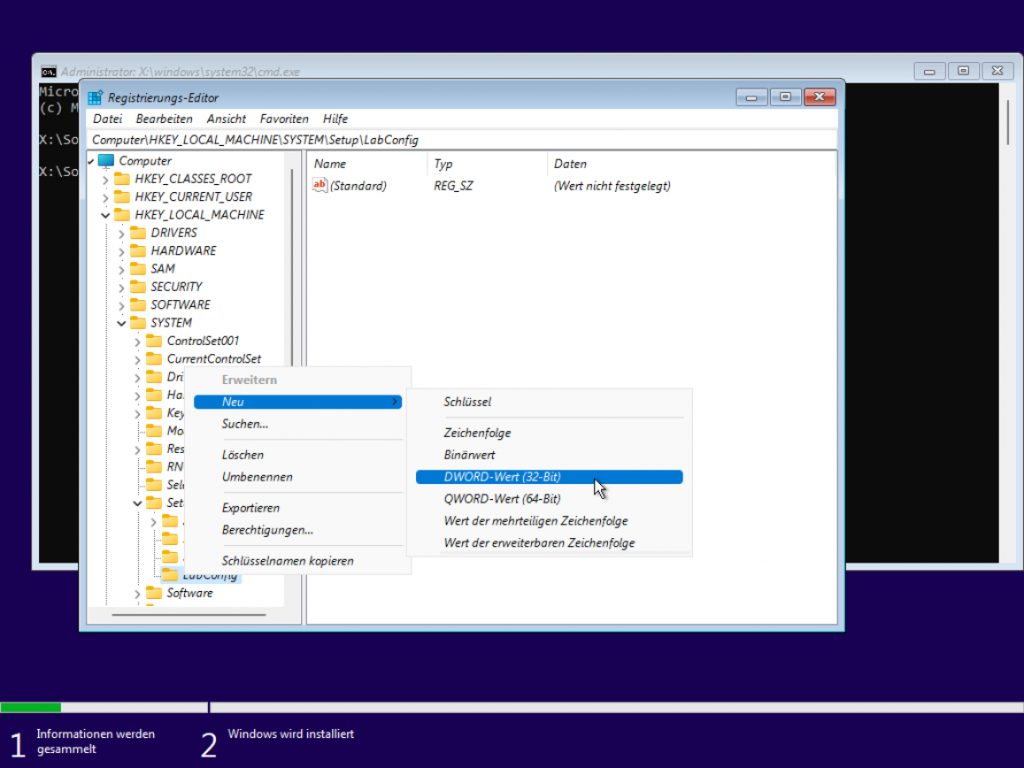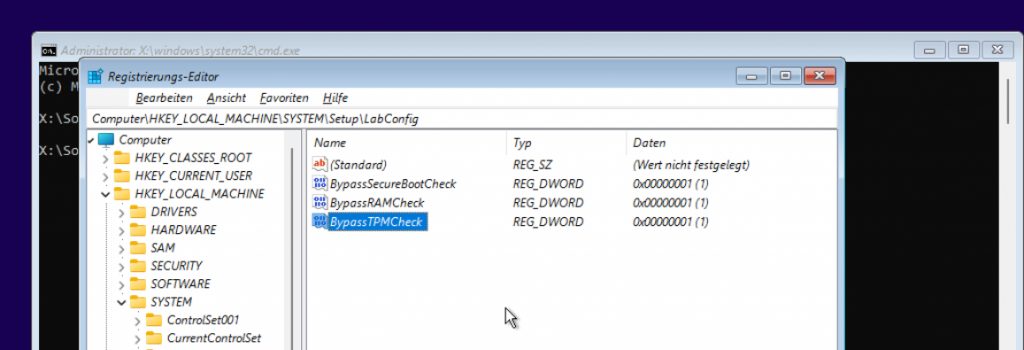Sie wollen Windows 11 als viruelle Maschine auf einem Synology NAS installieren und scheitern dabei an TPM 2.0? In diesem Artikel erfahren Sie wie es trotzdem zu schaffen ist.
Was ist der Virtual Maschine Manager von Synology?
Mit dem Virual Maschine Manager lassen sich, so wie bei VirtualBox oder VMWare, diverse Betriebssysteme wie Windows oder Linux direkt auf einem Synology NAS virtualisieren – sozusagen ein zusätzlicher PC auf dem NAS. Vom einfachen Test von anderen Systemen, dem bereitstellen von Anwendungen im Netzwerk oder einer kompletten Windows-Server-Installation – hier hat jeder andere Ansprüche. Sogar ein Verbund mehrerer Geräte zu einem gemeinsamen Cluster wäre möglich. Genug RAM muss jedoch selbstverständlich vorhanden sein.
Bei diesen Modellen gibt es den Virtual Maschine Manager
Wer diese Funktion bei den Einsteigermodellen sucht wird nicht fündig. Diese Funktion steht erst ab den +Modellen zur Verfügung. Eine vollständige Liste der unterstützten Modelle finden Sie hier.
Virtuelle Windows 11 Maschine anlegen
- Als erstes öffnen wir den Virtual Maschine Manager und wählen nach dem Erstellen Windows als Betriebssystem aus.
- Im Heimgebrauch werden wir wahrscheinlich nur einen Speicher haben den wir auswählen können – ansonsten eben den gewünschten auswählen.
- Allgemeine Spezifikationen konfigurieren wie den Namen, CPU’s und den Arbeitsspeicher. In meinem Fall wähle ich 4 CPU’s und 6GB Ram um Windows auch vernünftig laufen lassen zu können.
- Die virtuelle Festplattengröße muss natürlich ebenfalls definiert werden – je nach Bedarf – ich habe hier 100GB gewählt. Das Häckchen bei Festplattencontroller nach Installation von Synology Guest Tool automatisch auf Virtio wechseln habe ich ebenfall aktiviert.
- Netzwerk einfach auf Default… belassen.
- Falls Synology Guest Tool noch nicht heruntergeladen wurde werden wir dazu aufgefordert – einfach mit Download herunterladen.
- zur Installation selbst benötigen wir noch die Windows 11 ISO-Datei – diese wählen wir für den Systemstart aus. Im Idealfall haben wir diese bereits auf dem Rechner oder direkt auf dem NAS gespeichert ansonsten kann man diese direkt offiziell bei Microsoft herunterladen. Selbstverständlich benötigen Sie jedoch auch für jede virtuelle Windows-Installation einen gültigen Lizenzschlüssel.
- Als Administrator hat man mal grundsätzlich Zugriff. Berechtigungen für spezielle Benutzer oder Benutzergruppen können wir als nächstes vergeben.
- Wenn wir fertig sind brauchen wir das virtuelle Windows nur mehr
Einschaltenund uns anschließend damitVerbinden.
Installationsvorgang von Windows 11 und TPM 2.0 umgehen
Über den Installationsvorgang selbst werde ich hier nicht viel Worte verlieren – dieser ist ja von Anfang bis Ende eigentlich komplett selbsterklärend und sollte auch von jedem Laien zu schaffen sein.
Ein kleiner Tip: sollten wir den Lizenzschlüssel nicht gleich während der Installation eingeben so müssen wir trotzdem gleich die richtige Version (Home oder Pro…) zu unserem Schlüssel auswählen.
Bei Windows 7 oder Windows 10 bleiben wir von dieser Meldung verschont, bei Windows 11 eben leider nicht.
- In diesem Fall drücken wir die Tastenkombination
Shit+F10und öffnen dadurch die Eingabeaufforderung. - In dieser dann
regedit(Registrierungseditor) eingeben und mitEnterbestätigen. - Öffnen Sie nun folgenden Pfad im Registrierungseditor:
HKEY_LOCAL_MACHINE\SYSTEM\Setup - Mit einem Rechtsklick auf
Setupim Kontextmenü mitNeueinen neuenSchlüsselmit dem NamenLabConfighinzufügen. - Ebenfalls per Rechtsklick auf dem neu erstellten Schlüssel
LabConfigerstellen wir nun folgendeDWORD-Wert (32-Bit).BypassSecureBootCheckBypassRAMCheckBypassTPMCheck
- Mit einem Doppelklick auf dem jeweiligen Wert ändern wir diese 3 Werte auf 1 um.
- Danach sollte das Ganze so aussehen
- Den Registrierungseditor und die Eingabeaufforderung können wir nun einfach schließen. Danach sind wir auch schon wieder bei unserer Fehlermeldung angelangt.
- Wir klicken hier auf den
Zurück-Button(Pfeil nach Links) und setzen anschließend mitWeiterden Windows 11 Installationsvorgang fort.
- Wenn wir mit der Windows 11 Installation fertig sind installieren wir auch noch abschließend die Synology Guest Tool.
Wir müssen da bestätigen, dass an dem Geräte Änderungen vorgenommen werden dürfen. Weiters der Software von Red Hat… natürlich vertrauen und installieren.
Danach sind wir auch schon fertig mit der Windows 11 Installation als virtuellen PC auf dem Synology NAS.
Mit diesem Trick sollte sich Windows 11 aber genaus auch auf jedem anderen Rechner ohne TPM 2.0 installieren lassen. Anwendung selbstverständlich auf eigene Gefahr.
Bitte beachten Sie, dass dieser Beitrag bereits vor über einem Jahr geschrieben wurde und unter umständen nicht mehr aktuell ist.