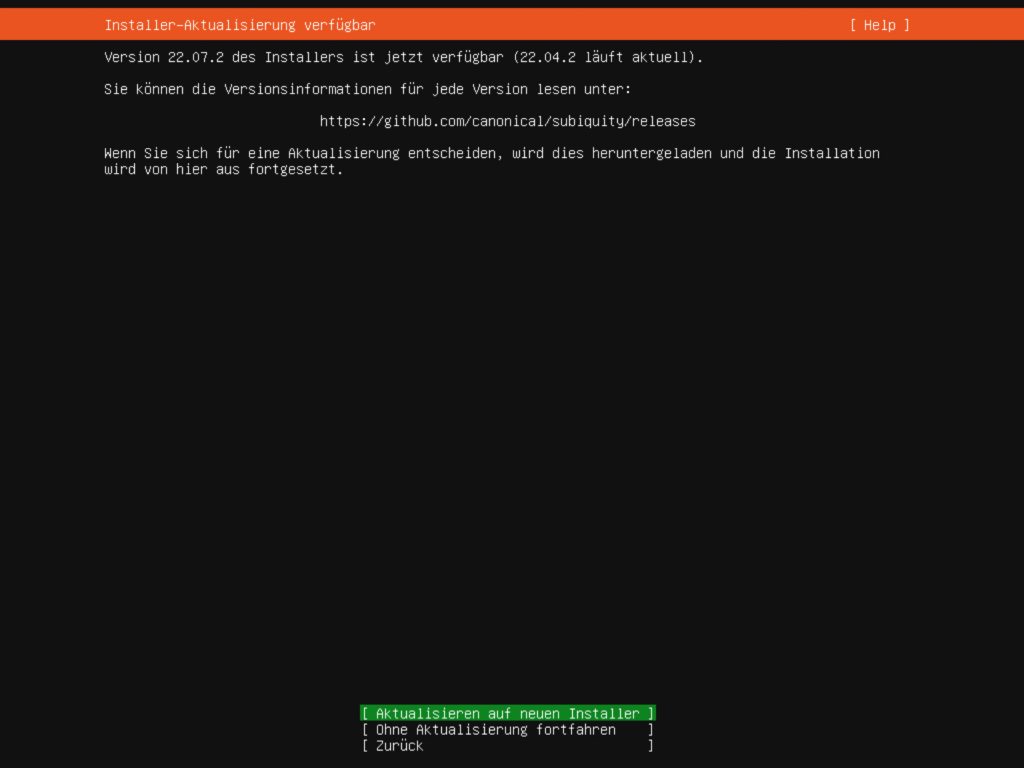Im Virtual Machine Manager von einem Synology NAS lassen sich viele verschiedene Betriebsysteme ausführen. Neben diversen Windows-Versionen (inkl. 11) selbstverständlich auch die unterschiedlichsten Linux-Systeme.
Hier geht es um die Installation von Ubuntu, derzeit aktuellste LTS Version 22.04, als Server-Variante. Darauf soll dann ein Webserver für Testzwecke mit Apache, PHP und MySQL laufen.
Wie bereits in diesem Artikel beschrieben ist der Virtual Machine Manager ab den +Modellen verfügbar.
Grundvoraussetzung ist, dass das Paket Virtual Machine Manager auch installiert ist. Sollte das nicht der Fall sein kann dies im Paketmanager nachinstalliert werden.
Dann kann auch schon mit der Installation begonnen werden. Im Virtual Machine Manager hierzu unter „Virtuelle Maschine“ auf „Erstellen“ klicken. Als Betriebssystem wählen wir Linux aus.
Sofern nicht mehrere Volumes angelegt sind steht ohnehin nur ein Speicher zur Verfügung und es kann einfach auf „Weiter“ geklickt werden. Ansonsten den gewünschten Speicherort auswählen.
Danach werden allgemeine Spezifikationen konfiguriert wie den Namen der virtuellen Maschine, die Anzahl der CPU’s und der Arbeitsspeicher. Je nach Leistungsfähigkeit des Synology NAS ist das individuell einzustellen.
Die Grafikkarte habe ich auf „vga“ umgestellt – durchaus möglich, dass bei anderen Ubuntu-Versionen hier eine andere Einstellung verwendet werden muss.
Im nächsten Schritt wird die Größe der virtuellen Festplatte festgelegt. Meine Einstellung ist hier 100 GB. Das sollte für meine Zwecke vollkommen ausreichen.
Das Netzwerk kann auf der Standardeinstellung gelassen werden.
Danach muss noch der Speicherort des Installationsimages (ISO-Datei) ausgewählt werden. Dieses kann direkt auf der Ubuntu-Webseite heruntergeladen werden.
Die Autostart-Einstellung setze ich in meinem Fall auf „Letzter Status“. Alternativ kann auch fix „Ja“ oder „Nein“ eingestellt werden.
Als Administrator hat man ohnehin Zugriff. Wer dies individuell einstellen will kann dies im nächsten Schritt für die Benutzergruppen als auch direkt für Benutzer tun.
Die Zusammenfassung dann noch bestätigen und danach wird die virtuelle Maschine auch schon angelegt.
Gestartet wird nun die virtuelle Ubuntu Maschine mit „Einschalten“. Kurz darauf können wir uns auch schon mit ihr „Verbinden“ -> dies öffnet einen neuen Tab im Webbrowser.
Im Installationsprozess bewegen wir uns üblicherweise mit den Cursertasten, Tabulatortaste, Leertaste und der Enter-Taste.
Als erstes wird die Sprache ausgewählt.
Falls ein neuer Installer verfügbar ist gleich auf den neuen Installer aktualisieren.
Die nächste Einstellung betrifft das Tastatur-Layout – kann man zB umstellen auf „German“.
Im nächsten Schritt verwende ich die Minimal-Installation – Ubuntu Server (minimized).
Die folgenden Netzwerkeinstellungen könnten geändert werden sofern man eine fixe IP-Adresse vergeben möchte. Ich selber bevorzuge jedoch später den Zugriff per Hostnamen. Dieser ist unabhängig von der IP-Adresse.
Eine Proxy-Adresse werden ebenfalls die wenigsten benötigen.
Die Mirror-Adresse bleibt ebenfalls so eingestellt wie vorgegeben.
Auch bei der Festplatteneinstellung sind keine weiteren Einstellungen notwendig sofern man hier nicht die Partitionen selbst vergeben möchte.
Danach wird der Administratoraccount und der Servername festgelegt. Mit dem Servernamen bzw. dem Hostnamen wird der Server später erreichbar sein.
Nachdem ja keine Benutzeroberfläche wie Gnome, KDE oder andere installiert werden soll der Server ja von jedem Rechner im Heimnetzwerk zB per Putty über SSH erreichbar sein. Damit dies gleich nach der Installation auch so funktioniert aktivieren wir die Installation von Install OpenSSH Server. Von den restlichen Paketen installieren wir nichts.
Sollte das übersehen worden sein installiert man SSH einfach nach dem ersten Login nach.
sudo apt-get install ssh openssh-server
Der Installationsvorgang selbst dauert dann ein paar Minuten.
Nach Abschluß wird der Ubuntu Server mit Reboot Now neugestartet. In meinem Fall konnte die ISO-Datei nicht automatisch ausgeworfen werden. Dies können wir aber im Virtual Maschine Manager unter „Aktion“ -> „Bearbeiten“ -> „Sonstiges“ manuell auf „Getrennt“ einstellen. Danach bestätigen wir im Webbrowser-Reiter von Ubuntu den Neustart mit Enter.
Mit unseren Benutzernamen und dem vergebenen Passwort können wir uns nun im Browser-Fenster einloggen und mit der weiteren Installation fortfahren.
Bitte beachten Sie, dass dieser Beitrag bereits vor über einem Jahr geschrieben wurde und unter umständen nicht mehr aktuell ist.