Mittels VirtualBox (mittlerweile Version 6.x.x) lassen sich die unterschiedlichsten Betriebssysteme als virtuelle Maschinen bereitstellen – neben Windows, Linux und MAC auch Android. Hierfür bedienen wir uns dem aktuellen Image von dem Projekt Android x86.
Um überhaupt VirtualBox nutzen zu können muss diese logischerweise auch auf dem jeweiligen Rechner installiert sein. Sofern dies noch nicht geschehen ist kann man die Freeware für das jeweilige Betriebssystem hier herunterladen und anschließend installieren.
Als nächstes benötigen wir selbstverständlich das Installationsimage – über die Android x86 Webseite zB den OSDN-Mirror auswählen und das aktuelle ISO-Datei android-x86-9.0-r2.iso für 32 Bit bzw. android-x86-9.0-r2.iso für 64 Bit herunterladen. Danach kann es auch schon direkt losgehen. Hierzu erstellen wir eine neue virtuelle Linux-Maschine, ob 32 oder 64 Bit richtet sich nach der heruntergeladenen ISO-Datei.
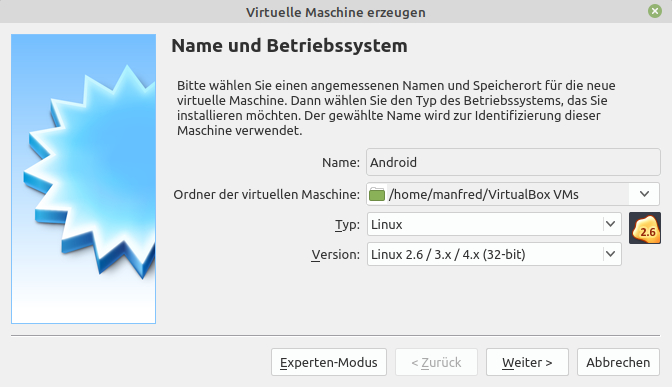 Als nächstes wird der virtuell zugewiesene Arbeitsspeicher gewählt. Die standardmäßigen 512 MB können je nach vorhandenem Arbeitsspeicher entsprechend angepasst werden.
Als nächstes wird der virtuell zugewiesene Arbeitsspeicher gewählt. Die standardmäßigen 512 MB können je nach vorhandenem Arbeitsspeicher entsprechend angepasst werden.
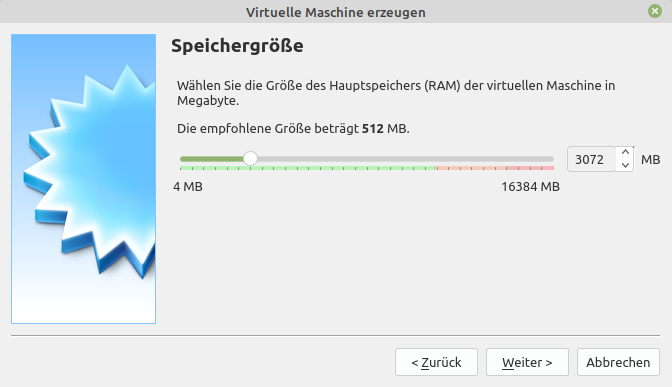 Selbiges gilt dann für die Festplatte: auch hier den Festplattenspeicher je nach Bedarf wählen. Falls bereits eine vorhanden ist kann diese selbstverständlich ebenfalls verwendet werden.
Selbiges gilt dann für die Festplatte: auch hier den Festplattenspeicher je nach Bedarf wählen. Falls bereits eine vorhanden ist kann diese selbstverständlich ebenfalls verwendet werden.
Den voreingestellten Festplattentyp VDI belassen wir so.
Die Art der Speicherung betrifft ebenfalls die virtuelle Festplatte und kann zwischen dynamisch (Speicher wird erst nach der erstmaligen Bespeicherung belegt) und fest (der eingestellte Speicher wird sofort zur gänze belegt ist jedoch dafür etwas performanter) gewählt werden.
Abschließend können wir noch den Dateinamen und Festplattenspeichergröße festlegen bevor wir die virtuelle Maschine nun endgültig erzeugen.
Indem wir auf ändern klicken können wir die vorhin erstellte virtuelle Maschine noch feintunen, zB die Anzahl der zu verwendeten CPU-Kerne.
 Der Grafikcontroller muss auf „VBoxSVGA“ umgestellt werden da mit der Standardeinstellung VMSVGA das virtuelle Android nicht in komplett startet – je nach PC Konfiguration könnte dies jedoch abweichen. Im Notfall müsste man einfach die verschiedenen Controller ausprobieren.
Der Grafikcontroller muss auf „VBoxSVGA“ umgestellt werden da mit der Standardeinstellung VMSVGA das virtuelle Android nicht in komplett startet – je nach PC Konfiguration könnte dies jedoch abweichen. Im Notfall müsste man einfach die verschiedenen Controller ausprobieren.
Auf jeden Fall müssen wir jedoch unter „Massenspeicher“ die vorhin heruntergeladene Android-ISO-Datei als Installationsmedium laden.
 Mit „Starten“ beginnen wir den Installationsprozess – „Installation“ auswählen.
Mit „Starten“ beginnen wir den Installationsprozess – „Installation“ auswählen.
 Sofern wir eine neue Festplatte angelegt haben müssen wir mit
Sofern wir eine neue Festplatte angelegt haben müssen wir mit Create/Modify partitions eine Partition anlegen.
Die Frage ob wir GPT (anstatt MBR) nutzen wollen können wir in diesem Fall eigentlich ignorieren. Für aktuelle Betriebssysteme oder Festplatten mit sehr viel Speicherplatz ist jedoch GPT die bevorzugte Variante – hier in diesem Beispiel habe ich mich für MBR entschieden.
Danach wird auch schon direkt das Partitionierungstool gestartet – mit den Cursertasten zu New navigieren und mit Enter bestätigen. Primary, die Festplattengröße und Bootable ebenfalls bestätigen.
Mittels Write werden diese Informationen dann auf die Festplatte geschrieben.
 Diesen Vorgang müssen wir noch mit
Diesen Vorgang müssen wir noch mit yes bestätigen. Abschließend beenden wir die Partitionierung mit Quit und wählen nun die Festplatte aus um fortzufahren.
 Als Formatierung habe ich mich für
Als Formatierung habe ich mich für ext4, ein gängiges Linux-Format, entschieden. Auch die Formatierung verlangt wieder nach einer Bestätigung des Vorganges mit Yes.
Sofern wir den Bootloader Grub nicht nachträglich selber installieren wollen empfiehlt es sich diesen gleich beim Installationsvorgang zu installieren – Bestätigung ebenfalls wieder mit Yes.
Die nächste Frage bezüglich Lese- und Schreibrechte beim /system Ordner muss jeder für sich beantworten. Jeder der nicht weiß was Debugging überhaupt ist kann diese Frage getrost mit No beantworten.
Danach können wir die virtuelle Android-Maschine auch starten oder einen Neustart durchführen. Das Installationsmedium (ISO-Datei) kann man bei Gelegenheit dann aushängen – es wird nicht mehr länger benötigt.
Beim ersten Start wird, wie auch bei einem Tablet oder Smartphone, die Einrichtung der Installation abgeschlossen. Neben der Sprache und den anderen üblichen Sachen wie zB der Google-Account geht es auch um das nicht vorhandene WLAN. Hierfür lassen wir Alle WLANs anzeigen und wählen dann das WLAN VirtWifi.
Nachdem die Einrichtung abschlossen ist können wir noch die Start-App festlegen – in diesem Beispiel wird die Taskbar verwendet.
 Der Google-Play-Store ist ebenfalls bereits vorinstalliert. Je nach Konfiguration und Hardware läuft Android in der VirtualBox auch sehr zufriedenstellend. Bei den Apps muss man sich jedoch klar sein, dass hier nicht alle funktionieren oder teilweise im App-Store überhaupt fehlen – je nach Prozessorarchitektur.
Der Google-Play-Store ist ebenfalls bereits vorinstalliert. Je nach Konfiguration und Hardware läuft Android in der VirtualBox auch sehr zufriedenstellend. Bei den Apps muss man sich jedoch klar sein, dass hier nicht alle funktionieren oder teilweise im App-Store überhaupt fehlen – je nach Prozessorarchitektur.
Bitte beachten Sie, dass dieser Beitrag bereits vor über einem Jahr geschrieben wurde und unter umständen nicht mehr aktuell ist.
