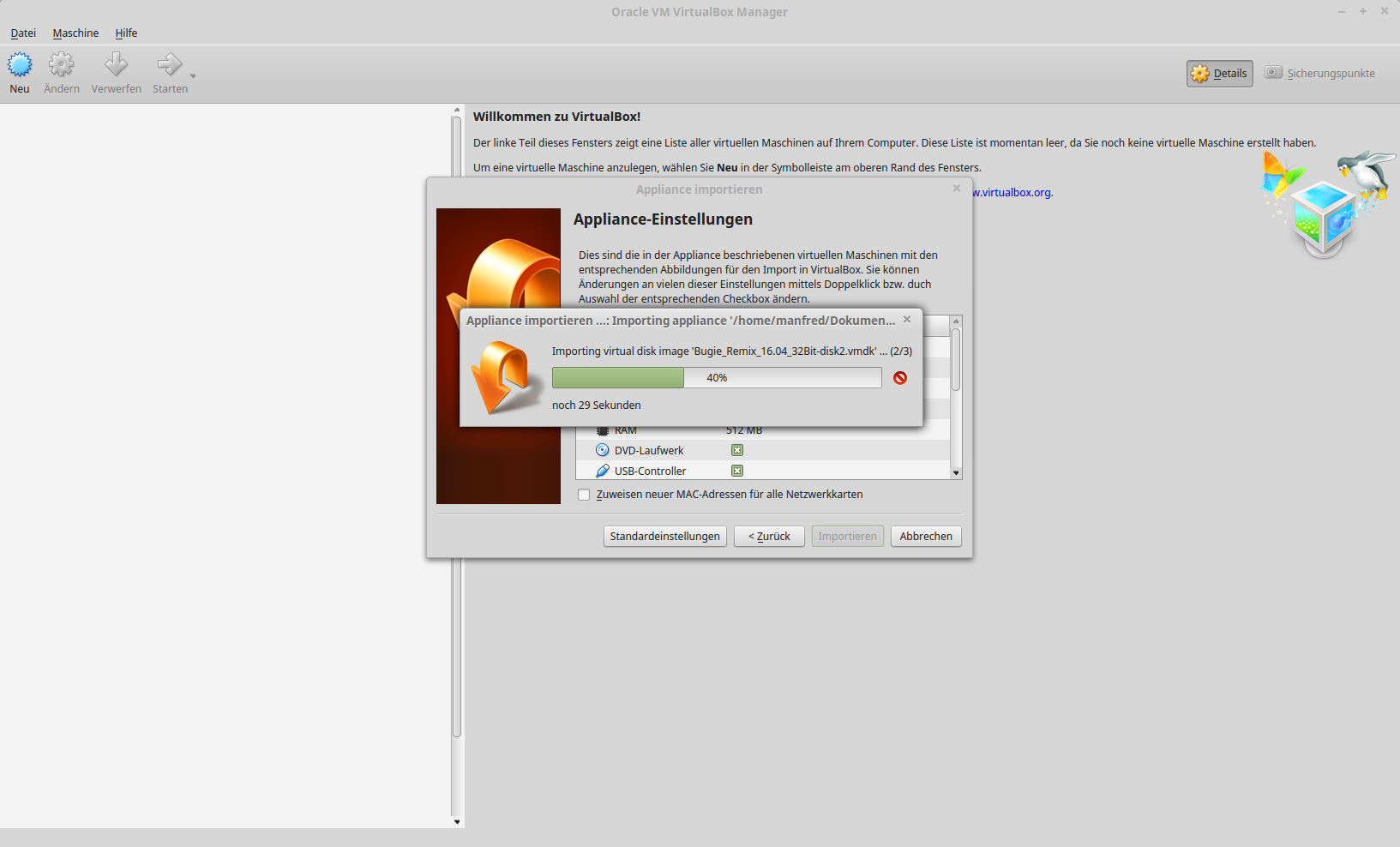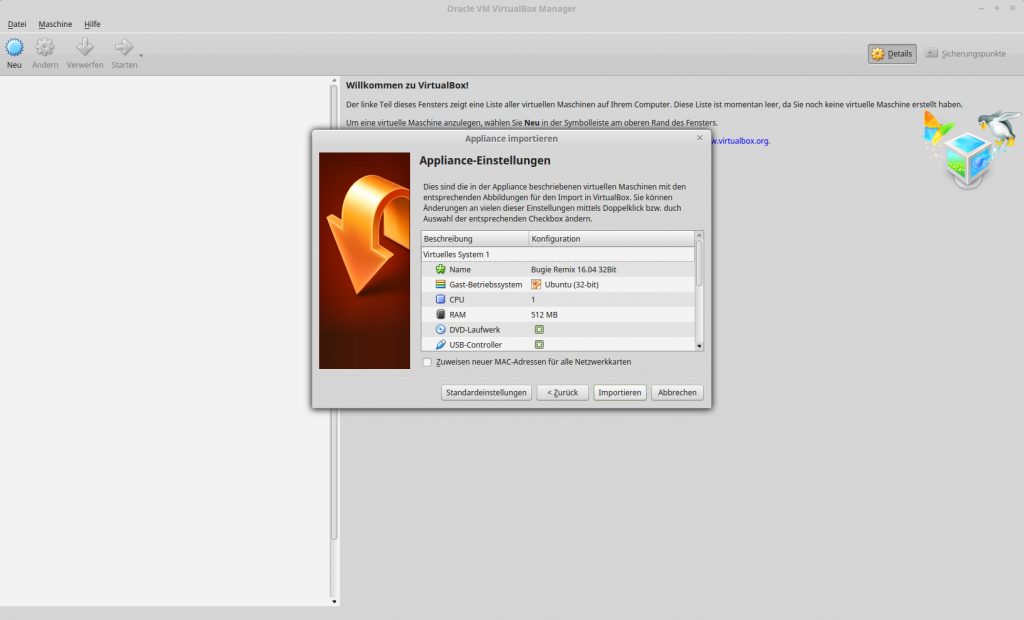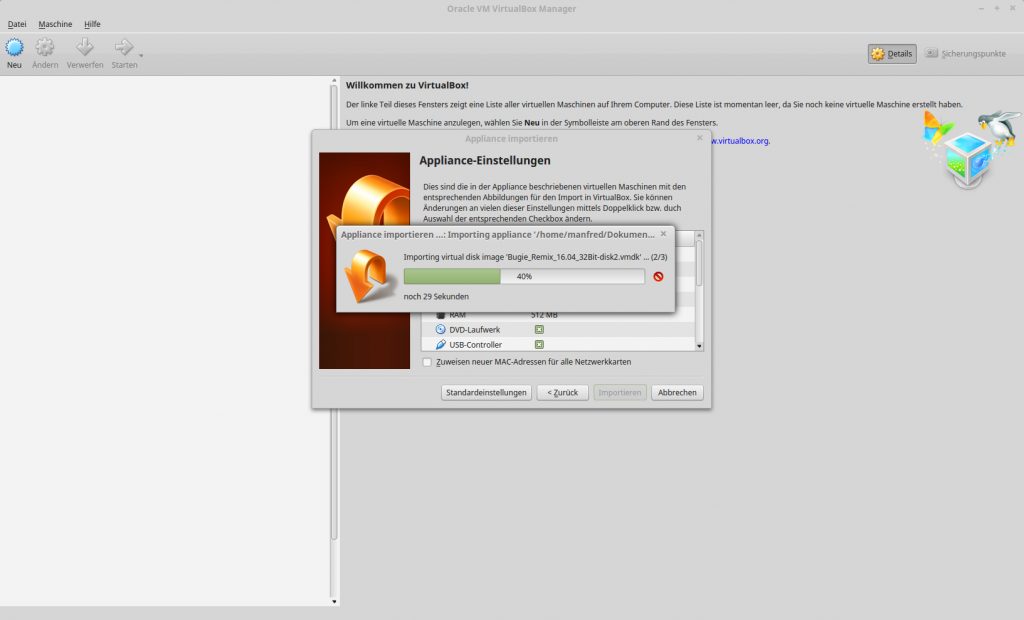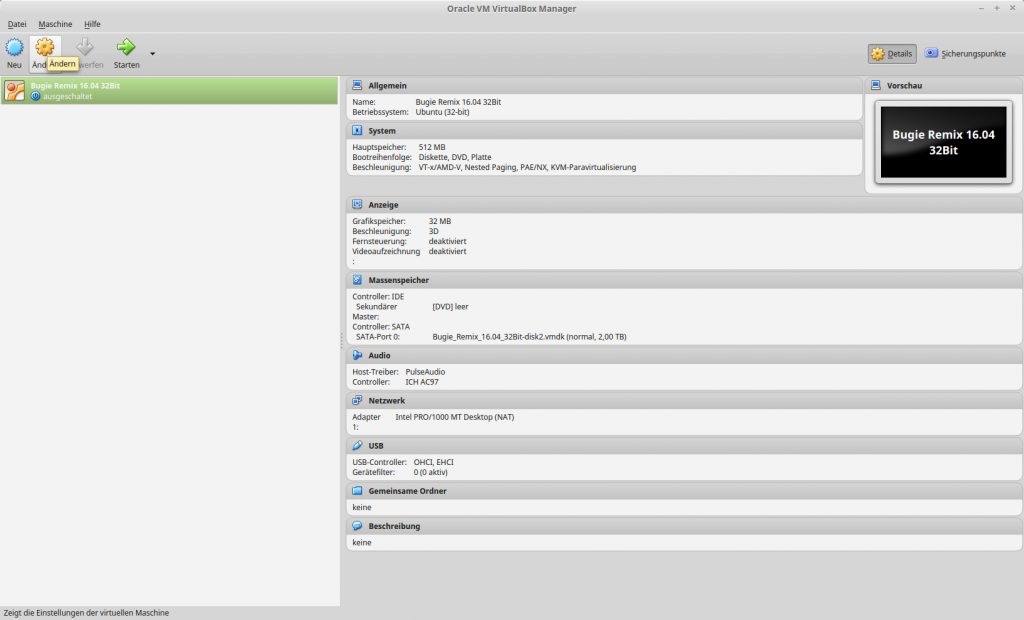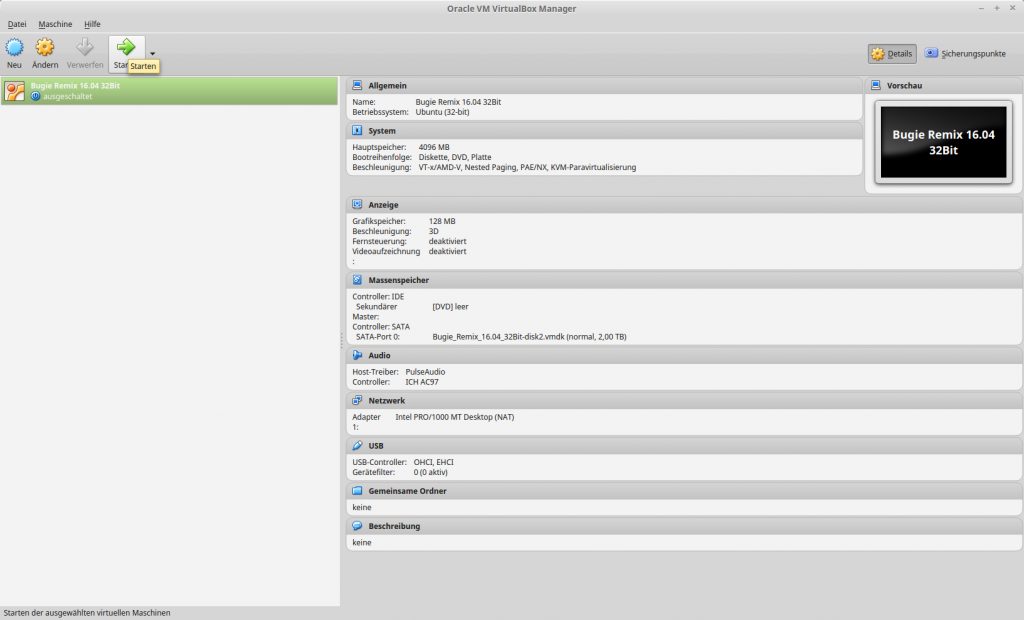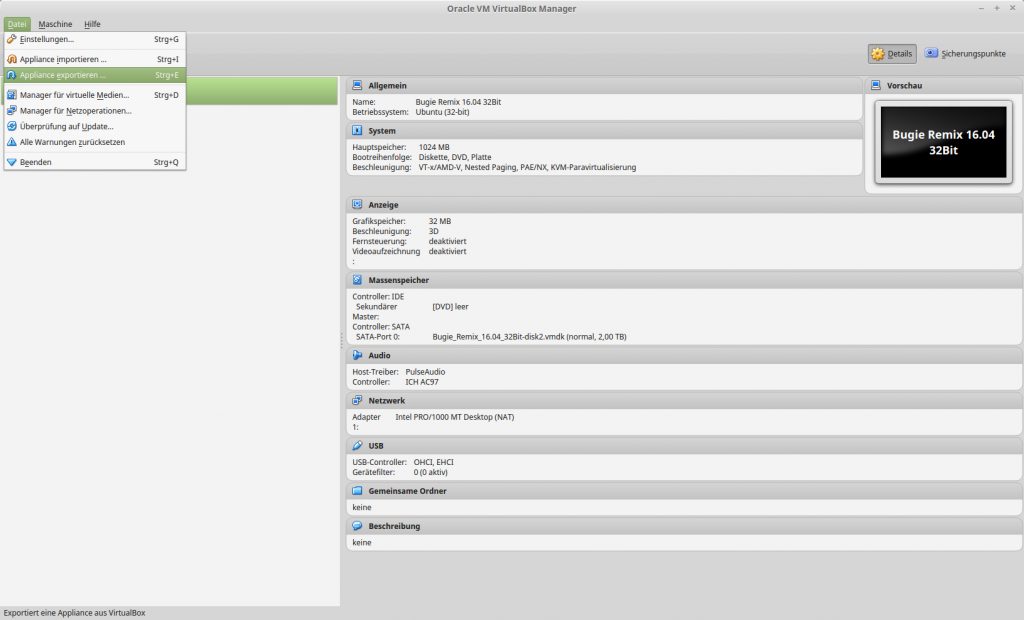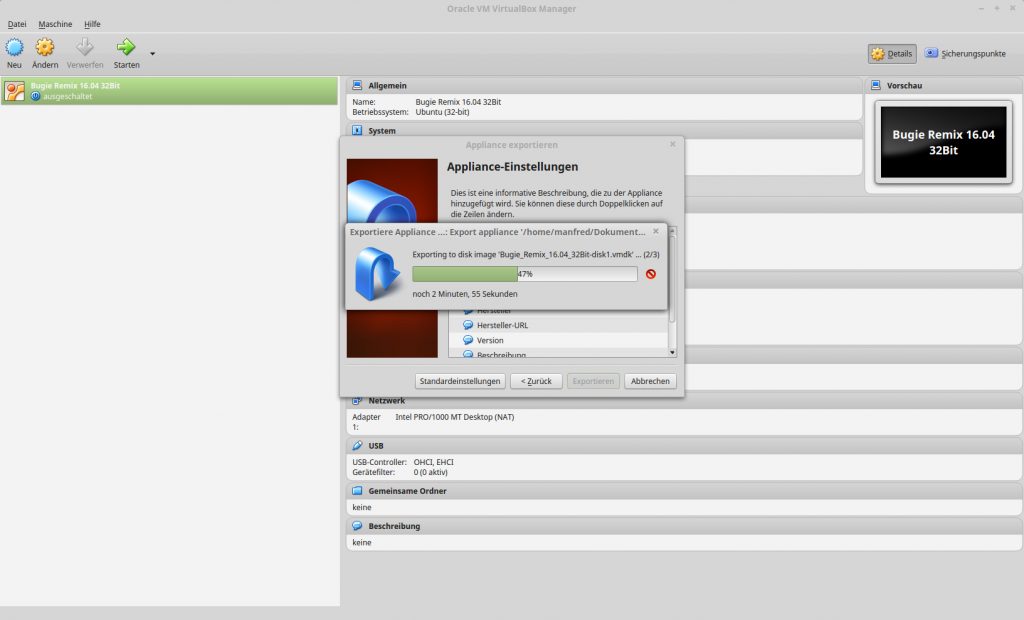Mit der Virtualbox hat man kostenlos die Möglichkeit verschiedene Betriebssysteme auf ein und dem selben Rechner zu testen oder auch aktiv zu nutzen. Beim Austausch solcher virtuellen Maschinen empfiehlt es sich, anstatt des reinen Festplatten-Images, eine sogenannte Appliance in Form einer OVA für den Export oder Import zu verwenden. Welche Vorteile dies hat und wie man diese importiert und exportiert werde ich in diesem Artikel beschreiben.
Fangen wir mit den Vorteilen von OVA-Dateien an.
Ein nicht unwesentlicher Vorteil der OVA-Datei im Vergleich zum virtuellen Festplatten-Image (Virtualbox verwendet als Standard die Dateiendung VDI) ist natürlich, dass auch sämtliche Einstellungen mit abgespeichert werden. Gerade bei den System-Einstellungen der Hauptplatine und des Prozessors sollte ja nach der Installation des virtuellen Rechners nichts mehr umgestellt werden – je nach Betriebssystem mehr oder weniger relevant.
Als weiteren Vorteil möchte ich noch die Dateigröße anmerken. Die virtuelle Appliance in Form einer OVA-Datei entspricht im Gegensatz zum virtuellen Festplatten-Image auch nur der Dateigröße der tatsächlich Belegung mit Daten.
Importieren von OVA-Dateien in die Virtualbox
Der Import funktioniert denkbar einfach. Man öffnet in der Virtualbox im Menü unter Datei - Appliance importieren.
Anschließend wählen wir die zu importierende virtuelle Appliance (OVA-Datei) aus.
Danach werden uns noch die Einstellungen angezeigt. Man kann hier vor dem Import auch schon diverse Werte verändern.
Mit Importieren starten wir nun den Import-Vorgang. Je nach der Größe der Appliance kann dieser Vorgang schon ein paar Minuten dauern.
Nach dem erfolgreichen Import können wir noch einen Blick auf die Einstellungen werfen. Werte wie zB Hauptspeicher (RAM) passt man noch an, abhängig natürlich von dem eigenen PC.
Danach ist der virtuelle Computer auch schon Einsatzbereit und wir können ihn starten.
Exportieren von OVA-Dateien aus der Virtualbox
Auch der Export funktioniert ebenso einfach wie der Import. Man wählt den zu exportierenden virtuellen Computer aus und öffnet im Menü unter Datei - Appliance exportieren aus.
Sollten mehrere virtuelle Computer vorhanden sein dann könnten wir jetzt nochmals die zu exportierende auswählen.
Anschließend legen wir noch den Speicherort der virtuellen Appliance fest.
Gegebenenfalls können wir noch diverse Infos hinzufügen – Hersteller, Webseite, Version…
Mit Exportieren starten wir nun den Export-Vorgang. Je nach Größe der virtuellen Maschine und der Geschwindigkeit des eigenen Computers dauert dieser Vorgang schon mal mehrere Minuten.
Nach Abschluss des Export-Vorgangs haben wir nun eine OVA-Datei die wir ganz bequem auch auf jeden anderen Computer wieder importieren können oder auch einfach nur als Backup verwenden können.
Bitte beachten Sie, dass dieser Beitrag bereits vor über einem Jahr geschrieben wurde und unter umständen nicht mehr aktuell ist.