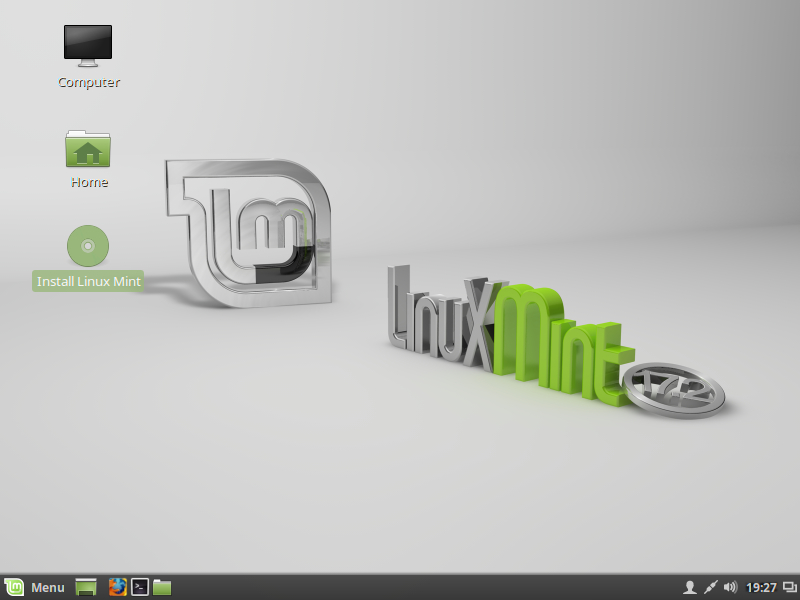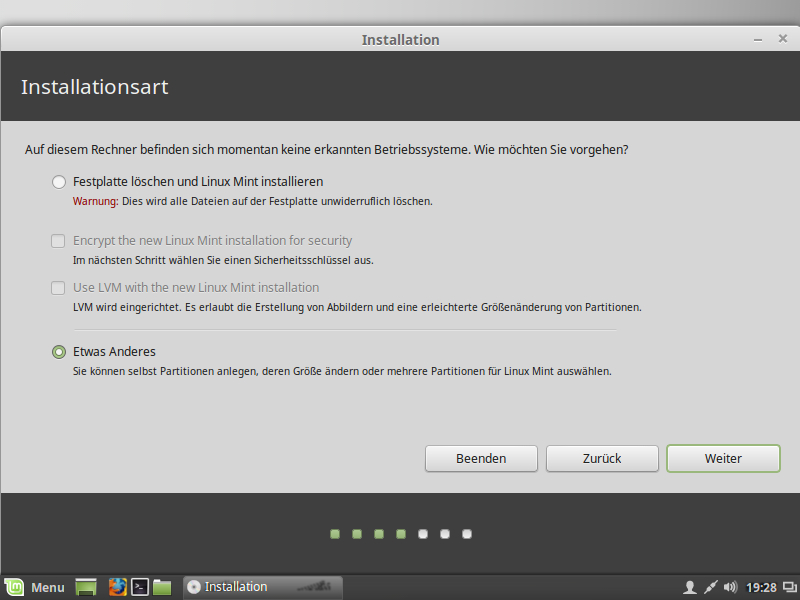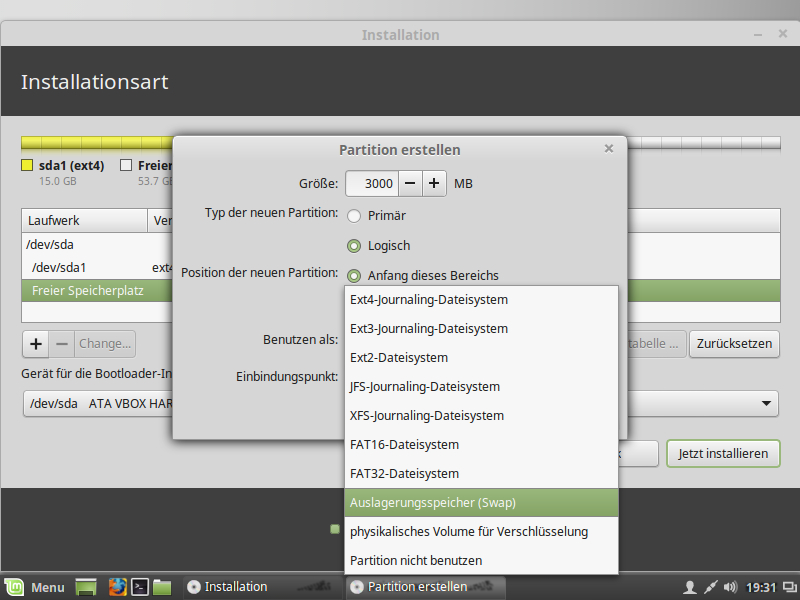Generell ist ein Linux, welche Distribution auch immer, schon längst nicht mehr umständlich zu bedienen. Die Zeiten, in denen man noch extrem viel in der Konsole arbeiten musste, sind Geschichte. In diesem Artikel erkläre ich Schritt für Schritt die Installation von Linux Mint. Linux Mint deswegen, da es sich gerade für Linux Neulinge als besonders Einsteigerfreundlich erwiesen hat.
Damit wir nun Linux Mint installieren können müssen wir uns vorher das Installationsmedium herunterladen. Anschließend entweder auf einen USB-Stick schreiben lassen mit zB UNetbootin oder mit einem Brennprogramm auf eine DVD schreiben.
Dann kanns auch schon losgehen. PC einschalten und von DVD oder USB booten lassen. Es wird, anders als bei Windows, auch schon direkt in die Oberfläche gebootet. Auf diese Weise kann man Linux Mint auch vorher testen oder verschiedene Oberflächen ausprobieren: Cinnamon, MATE, KDE, Xfce.
Mit Install Linux Mint beginnt nun der Installationsvorgang.
Während der Installation können wir unter anderem die Sprache festlegen.
Auch sollte man mit dem Internet verbunden sein. Da fast alle Netzwerkadapter und WLAN-Adapter Out-Of-The-Box erkannt werden, dürfte das kein Problem sein.
Wer einen Computer komplett neu installiert und eine leere Festplatte verwendet kann hier auch gleich die erste Option nehmen. Die Festplatte wird dadurch automatisch partitioniert. Sollte schon ein Betriebsystem vorhanden sein, zB Windows, dann könnten wir auch die Installation als Zweitbetriebsystem veranlassen.
Um auch den Partitioniervorgang von Linux Mint ein wenig zu erläutern wähle ich hier Etwas anderes. Dadurch sind ein paar zusätzliche Schritte notwendig.
Bei einer komplett neuen Festplatte muss möglicherweise noch eine Partitionstabelle angelegt werden.
Bei einer leere Festplatte würde es so aussehen.
Nun geht es um die Partitionierung. Anders als bei einem Windows-Betriebssystem gibt es bei Linux keine Laufwerksbuchstaben zB C: D:.
Linux verwendet eine Ordnerstruktur. Wenn man das irgendwie verleichen will, so könnte man den ROOT-Ordner ( / ) als C: bezeichnen und den Benutzerordner /home als zusätzliches Datenlaufwerk D: indem die Daten sämtlicher Benutzer gespeichert werden. Die Auslagerungsdatei ( swap ) wird statt wie unter Windows nicht als Datei sondern als eigenständige Partition geführt.
Windows braucht mindestens ein C: Laufwerk – Linux mindestens den ROOT-Ordner ( / ), gängig ist derzeit das Ext4 Dateisytem. Wenn wir eine zusätzliche Partition für den Benutzerordner /home anlegen beschränken wir uns für / auf eine Größe von ca. 12 – 15 GB. Ansonsten kann man den kompletten Festplattenspeicher minus der Auslagerungspartitionsgröße verwenden.
Grundsätzliche Empfehlungen zur Swap-Größe betragen ca. 1,5 – 2,5 mal den eingebauten Arbeitsspeicher, wobei man bei viel RAM durchaus diesen Wert nochmal senken kann. Bei mindestens 8 GB RAM werden nur mehr Hardcore-Freaks den Auslagerungsspeicher überhaupt benötigen.
Hier ein Beispiel mit ROOT-Ordner ( / ), Auslagerungsspeicher ( swap ) und dem Benutzerordner ( /home ).
Abschließend nur noch kontrollieren, ob der Bootloader auch auf die richtige Festplatte installiert wird. Gerade bei der Installation von einem USB-Stick ist hier besonders aufzupassen. In diesem Beispiel wurde die Festplatte /dev/sda partitioniert und daher muss, vorrausgesetzt es ist nur eine interne Festplatte verbaut, der Bootloader ebenfalls auf /dev/sda installiert werden.
Nachdem die Partitionierung abgeschlossen ist, wird noch die Zeitzone festgelegt und können anschließend die Tastaturbelegung festlegen.
Dann erstellen wir ein Benutzerkonto. Wer den Computer daheim oder in einer vertrauten Umgebung benutzt kann hier auch die Automatische Anmeldung auswählen. In sensiblen Umgebungen könnte man aber auch darüber nachdenken die persönlichen Daten zu verschlüsseln.
Nach nur wenigen Minuten ist Linux Mint dann auch schon fertig installiert.
Einen Neustart durchführen und das Installationsmedium nach der Aufforderung entfernen.
Allein schon an der Menüführung wird klar, dass es nicht schwer sein dürfte sich zurecht zu finden.
Die Standardinstallation bringt auch schon einiges an Software mit. Ein komplettes Office-Paket mit Libreoffice, Firefox zum Surfen, die Outlook-Alternative Thunderbird, Gimp als Fotobearbeitungsprogramm, VLC-Player, Brennsoftware und noch einiges mehr.
Sollte man dennoch etwas vermissen, kann man über die Anwendungsverwaltung jede Menge Programme nachinstallieren
Bitte beachten Sie, dass dieser Beitrag bereits vor über einem Jahr geschrieben wurde und unter umständen nicht mehr aktuell ist.